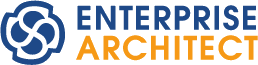大きくなってしまったダイアグラムへの対処方法
大きくなってしまったダイアグラムへの対処方法を
紹介したいと思います。
ダイアグラムを作成していくと、どうしてもダイアグラム内の要素の数が増え
ダイアグラム自体の大きさが大きくなってしまいます。画面内での確認が
困難になり、印刷しても枚数が多くなる、など対処に困ります。
対策としては以下のような方法が考えられます。
・「ダイアグラムの概要」サブウィンドウの活用
・不要なサブウィンドウを隠し、ダイアグラムの表示領域を拡大する
・複数のダイアグラムに分割する※
上記の内容のそれぞれは、「Enterprise Architect 続・入門セミナー」で
紹介している内容になりますので、詳細な内容にご興味があれば
ぜひセミナーにご参加ください。
https://www.sparxsystems.jp/seminar/EAIntroduction2_online.htm
(無料でご参加いただけます。オンライン開催です。)
上記の※の項目につきましては、さまざまな理由で、「1枚絵として
書かなくてならない」「1枚絵で書いた方が分かりやすい」と
考えている方が多いように感じています。
(例えば、今まで(他の作図ツールで)1枚絵で書いてきたから、等)
しかし、お客様と話をすると実際に1枚絵にしなければならない
ケースはほとんどありませんでした。むしろ、複数のダイアグラムに
分割できるようにすることで、構造とスコープが明確化されるという
メリットがあります。
例えば、A-B-Cとつながる要素がある場合、A-Bという図とB-Cという図に
分割するというイメージです。
(ダイアグラムを新規に作り、要素CはCtrl+X/Ctrl+Vで移動し、
境界となる要素BはCtrl+C/Ctrl+Vでコピーする)
Bが境界(インターフェース)となる要素であることが明確化され
Bへの設計変更は慎重に行うべきですが、隠蔽されているAやCへの
変更は、該当の範囲のみを考慮すればよいということになります。
要素Bに対して、利用されているダイアグラム機能(Ctrl+U)を実行すると
両者の図を行き来できます。また、トレーサビリティマップアドインで
関係を可視化できます。
要素間の関係と、ダイアグラムへの配置とは直接の関係ありませんので
図を分割することと、関係を把握維持することとは両立できます。
上記のようなことは作図ツールではできませんので、モデリングツールを
使う1つのメリットでもあると考えています。