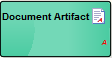成果物はシステムによって利用あるいは生成される物理的な情報です。
成果物は関連するプロパティや操作をもつこともできますし、他の成果物からインスタンス化されたり関連を持ったりすることができます。成果物の例としては、プロジェクトファイル・ソースファイル・データベーステーブル・配布資料・サポートドキュメント等があります。
成果物要素を元にしたさまざまな拡張要素は、ツールボックスのいくつかのグループに存在します。ツールボックスの「共通 要素」グループ内には元となる「成果物」要素が含まれます。この要素をダイアグラム内にドロップし新規作成する場合には、作成する要素の種類を指定できます。
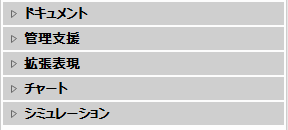
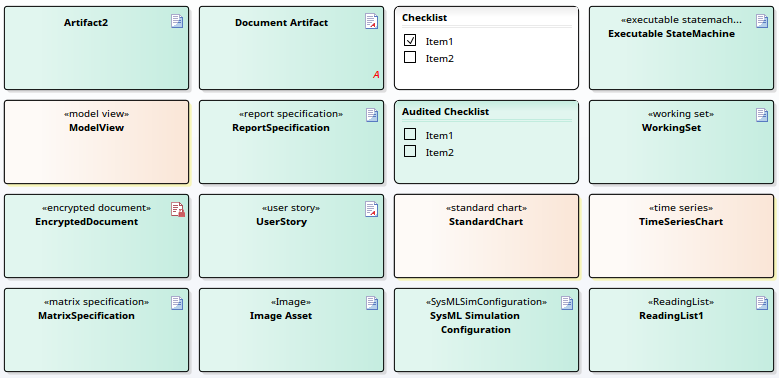
主な成果物の種類
項目 |
説明 |
成果物 |
いくつかの成果物要素の基本要素となる「成果物」要素は、対象の製品やシステムの処理中に利用される外部の成果物を示します。 例えば、データファイル・ソースファイル・データベーステーブル・開発に関係する配布物や補助的なドキュメントなどです。具体的なファイルが存在する場合、要素のプロパティダイアログのファイルタブで、成果物に関連づけられている個々のファイルを指定します。 成果物要素として表現されているファイルを開くには、ダイアグラム内の要素を選択して[Ctrl]+[E]キーを押してください。Enterprise Architect内部でタブとして開くことのできるファイルの場合には、タブとしてファイルを開きます。そうでない場合には、Windowsの既定のファイルの関連づけに従ってアプリケーションを起動し、ファイルを開きます。 なお、要素のプロパティダイアログのファイルタブからは、成果物に関連づけられている個々のファイルを開くこともできます。
ツールボックスのアイコン
|
ドキュメント |
ドキュメント要素は、成果物要素にステレオタイプ«document»が付加されたものです。ツールボックスの「拡張表現」グループ以外のいくつかのグループにも含まれています。 この要素をダブルクリックすると、内部に保存されているドキュメントの内容が表示され、編集できます。ダイアグラム内に配置した場合には、以下のようなアイコンが表示されます。
ツールボックスのアイコン
|
チェックリスト要素は、いくつかのチェックボックスを持ち、項目のリストを利用できます。各チェックボックスをデフォルトで選択または非選択に設定することができます。選択された項目をグレーアウトまたは取り消し線に設定して非選択の項目をより目立つようにすることもできます。利用者は、この要素を使用して、取得した項目や完了したアクティビティにチェックを入れることができます。 |
|
監査チェックリスト要素はチェックリスト要素と同じ動作になりますが、チェックリストに対する操作を全て内部に自動記録する点が異なります。 監査チェックリスト要素をダイアグラム内で右クリックすると「監査ログの表示」という項目が表示されます。この項目を選択すると、そのチェックリストに対する変更内容を確認できます。 |
|
暗号化ドキュメント |
暗号化ドキュメント要素はドキュメント要素と同じですが、要素の作成後、最初にドキュメントの内容を作成する際にパスワードを設定する必要があります。その後、ドキュメントの参照や編集には、指定したパスワードを入力する必要があります。パスワードに誤りがある場合には、内容を参照することはできません。正しいパスワードが入力されると、暗号化されている内容が復号化され、内容が表示されます。 パスワードを変更したり、パスワード情報を削除したりすることはできません。 パスワードが設定されていること以外は、通常のドキュメント要素と同じです。 暗号化ドキュメントは、モデルブラウザやツールボックスでは、赤いドキュメントのアイコン - (参考:付属ドキュメント) |
ユーザーストーリー |
ユーザーストーリー要素はExtreme Programming (XP)のようなアジャイルの手法でのビジネスユースケースを示すための要素です。付属ドキュメントとして、ビジネスシステムが提供しなければならない機能を定義します。この中では、要求について「誰が」「何を」「なぜ」を明確に、そして簡潔に記載します。ユーザーストーリー要素はドキュメント要素と同じですので、付属ドキュメントの作成時にテンプレートを選択することができます。
ツールボックスのアイコン
|
ワークセット要素は、ダイアグラムや各種ビューなどのタブの情報をまとめて保存したものです。実行すると、保存されている内容に従って、ダイアグラムやビューなどのタブをまとめて開くことができます。
ツールボックスのアイコン
|
|
カスタムドキュメント |
カスタムドキュメント要素を利用すると、ダイアグラムや要素をドラッグ&ドロップで、任意の順序・対象のドキュメントを生成できます。 |
チェックリスト |
チェックリスト要素は、要素内にチェック項目を作成・表示し、またそれぞれの項目にチェックを入れることができます。 ダイアグラム内にチェックリストを作成する際に利用します。 (参考:チェックリストと監査リスト)
ツールボックスのアイコン
|
監査チェックリスト |
監査チェックリスト要素はチェックリスト要素と同じ動作になりますが、チェックリストに対する操作を全て内部に自動記録する点が異なります。 監査チェックリスト要素をダイアグラム内で右クリックすると「監査ログの表示」という項目が表示されます。この項目を選択すると、そのチェックリストに対する変更内容を確認できます。 |
チャート |
チャート要素は、円グラフや棒グラフのような形式でモデル内の情報を表現するために利用できます。チャート要素のプロパティダイアログには、表示内容・形式を指定するための3つのページが追加されます。 ダイアグラム内に要素を追加し、ダブルクリックするとプロパティダイアログが表示され、自動的にチャートの設定のページが開かれます。このページで、チャートの対象(範囲)や形式を指定します。 全ての設定が完了すると、要素はチャートとして表示されます。ダイアグラムを開き直すことで、最新の情報に更新されます。
ツールボックスのアイコン
|
時系列チャート |
時系列チャート要素は、モデル内の特定の情報について、時間の経過とともに変わる情報を表現するための要素です。 この要素をダイアグラム内に配置しダブルクリックすると、ダブルクリックするとプロパティダイアログが表示され、自動的に時系列チャートの設定のページが開かれます。このページで、一覧の範囲と内容をSQLで指定します。 全ての設定が完了すると、要素はチャートとして表示されます。 表示内容は手動で更新することが原則となりますが、Proクラウドサーバを利用している場合には、自動更新することもできます。
ツールボックスのアイコン
|
一覧オブジェクト |
一覧オブジェクト要素は、指定した条件・範囲の要素を一覧形式で表示することのできる要素です。条件はSQLで指定します。 この要素をダイアグラム内に配置しダブルクリックすると、ダブルクリックするとプロパティダイアログが表示され、自動的に一覧オブジェクトの設定のページが開かれます。このページで、一覧の範囲と内容をSQLで指定します。 全ての設定が完了すると、要素は一覧として表示されます。ダイアグラムを開き直すことで、最新の情報に更新されます。
ツールボックスのアイコン
|
ドキュメント生成 |
ドキュメント生成要素はドキュメントの出力の定義内容を示す要素です。この要素をダイアグラム内に配置し、ダブルクリックすると対象パッケージの指定のダイアログが表示され、その後ドキュメントの生成ダイアログが表示されます。このダイアログからドキュメントを生成することができます。 ドキュメント要素の作成後は、ダブルクリックすると初回に設定した内容でドキュメントの生成ダイアログが表示され、同じ内容の出力を簡単に実行することができます。設定を変更して出力を実行すると、その設定内容が上書きして保存されます。
ツールボックスのアイコン
|
マトリックスプロファイル |
マトリックスプロファイルは、関係マトリックスのプロファイルの情報を示す要素です。この要素をダイアグラム内に配置しダブルクリックすると、マトリックスプロファイルを定義するためのダイアログが表示されます。このダイアログで、関係マトリックスの内容を定義できます。定義されるプロファイルは、要素の名前になります。 定義した後は、この要素をダブルクリックすると関係マトリックスが開き、定義した内容で表示されます。 一度定義した内容を変更するためには、関係マトリックスでプロファイルの内容を変更するか、要素を右クリックして「マトリックスプロファイル | マトリックスプロファイルの編集」を実行して下さい。
ツールボックスのアイコン
|
属性/操作マトリックスプロファイル |
要素の属性・操作・受信を対象にしたマトリックスの設定を保存するための要素です。 |
外部実行の状態マシン |
外部実行の状態マシン要素は、複雑な状態マシン(ステートマシン図)を定義し、その内容からソースコードを生成してシミュレーションとして実行することができます。 対象の状態マシンを指定するには、まず、クラス要素の子要素として状態マシン要素を追加し、その状態マシン内に動作を定義します。その後、そのクラス要素を、モデルブラウザからこの外部実行の状態マシン要素内にドロップし、プロパティ要素として配置して下さい。必要に応じて、複数のクラスをドロップし、複数のプロパティ要素を配置することもできます。 配置が完了したら、外部実行の状態マシン要素を選択した状態で「シミュレーション」リボン内の項目から、ソースコードの生成やビルド・実行ができるようになります。
この機能は、ユニファイド版およびアルティメット版で利用できます。
ツールボックスのアイコン
|
BPMNシミュレーション(BPSim) |
この要素は、BPMNシミュレーション(BPSim)が利用可能な場合のみ、「拡張表現」グループに表示され、利用可能になります。 BPMNシミュレーション要素は、BPMNモデルのシミュレーション(BPSim)を実行する場合の設定情報を保存するための成果物要素です。対象のモデルと、シミュレーション時のパラメータを含みます。
要素を作成しダブルクリックすると、BPSimの設定ビューが開きます。 |
BPSim結果チャート BPSimカスタム結果チャート |
この要素は、BPMNシミュレーション(BPSim)が利用可能な場合のみ、「拡張表現」グループに表示され、利用可能になります。
この2つの要素は、BPMNシミュレーションの動作結果を保持しチャートを表示するために利用します。
チャートとしては、どちらの要素もシミュレーション結果を棒チャート・2次元チャートや3次元チャートで表示できます。この成果物要素で利用する結果は、シミュレーションの実行後に自動的に生成されます。 (参考:BPSimチャート) |
SysMLシミュレーションの設定 |
この要素をダブルクリックすると、SysMLシミュレーションの設定タブが開き、SysMLシミュレーション設定を保持できます。SysMLシミュレーションの設定タブを開くには、ダブルクリックする方法の他に、右クリックして「SysMLシミュレーションタブを開く」を選択する方法もあります。 |
画像要素とは、モデル内に画像を保持するための要素です。バージョン管理機能を利用する場合や複数のプロジェクト間で画像を共有したい場合、パッケージリポジトリの機能を利用して画像を共有したい場合などに有効です。(「画像の管理」機能で利用できる画像はプロジェクト単位で保持されるため、他のプロジェクトで同じ画像がない限り、正しく表示されません。) 画像要素を作成するには、ツールボックスの拡張要素グループにある画像要素をダイアグラム内にドロップして下さい。画像ファイルの選択ダイアログが表示されますので、結びつける画像ファイルを指定して下さい。作成した画像要素は、指定した画像の外見で表示されます。 画像要素はダイアグラム内ではその画像が表示される他、ドキュメントの生成においてその画像要素へのハイパーリンクは、画像要素が持つ画像をハイパーリンクの位置に挿入してドキュメントを生成します。 |
|
リーディングリスト |
詳細は「リーディングリスト」のページをご覧ください。 |
表要素 |
詳細は「表要素」のページをご覧ください。 |
スクリプトレット |
詳細は「スクリプトレット」のページをご覧ください。 |
ツールボックスのアイコン
![]()
参照: