Enterprise Architectのカンバンを利用してワークフローの作業項目の定義を支援できますが、さらに、担当者の割り当てや管理にも利用できます。この場合には、カンバンと担当者の割り当て機能の両方を使用します。
「担当者の割り当て」機能は、モデル内の要素に対してリソース(担当者)と作業を割り当て、その進捗を管理することができる機能です。カンバンの中にこの担当者の割り当てが行われている要素を配置すると、自動的にその進捗状況がプログレスバーとして表示されます。
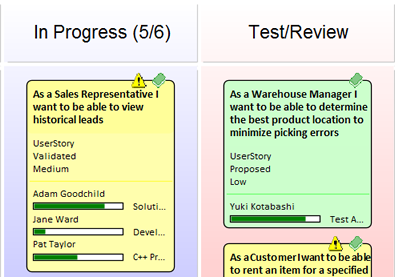
この例では、3つの担当者の割り当て項目を含む、いくつかのカンバン作業項目を示しています。担当者の割り当ての項目はさまざまな完了段階にあり、完了した作業の割合がプログレスバーで表されています。
作業の進捗率が100%になった場合には、カンバン内にはプログレスバーは表示されなくなります。進捗率が100%になったら、隣のレーンに移動するタイミングであるとも言えます。隣のレーンに移動したら、また担当者と作業を割り当て、活動を継続していきます。
この機能を利用するには、カンバンのプロパティダイアログにある「独自の形式で表示」にチェックを入れる必要があります。
担当者の割り当て
要素に担当者と作業を割り当てるには、担当者の割り当てサブウィンドウを利用します。このウィンドウは、リボンから 「設計支援 > タスク管理 > 担当者の割り当て」を実行します。ウィンドウを表示後、カンバン内の要素を選択し、以下の内容のうち必要な内容を定義して下さい。
- 担当者
- 役割
- 開始日
- 終了日
- 進捗率
- 予測時間
- 割当時間
- 実作業時間
- 説明
- 履歴
保存ボタンを押すと、内容が適切に設定されていればカンバン内の要素に表示されます。これにより、誰が割り当てられ、どの作業を担当し、どの程度の進捗があるかを視覚的に把握できます。既に担当者が割り当てられているかどうかや適切な人数の担当者が割り当てられているかなどを容易に把握できます。
下の画像は、割り当てた場合の具体的な例です。
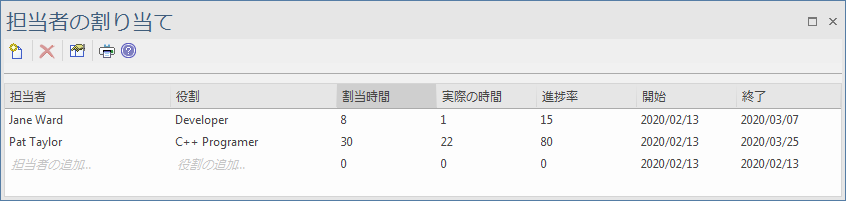
完了した作業
作業が完了する、つまり進捗率を100%に設定すると、その項目はカンバン内の要素では表示されなくなります。なお、進捗率を100%にして作業を完了とする場合には、進捗率以外の項目、例えば終了日や実作業時間などの情報も入力してください。すべての作業が完了すると、その作業は次のレーンに移動すべきタイミングとなります。
タスクの追跡
Enterprise Architectのカンバン機能は、さまざまなプロジェクト管理方法と組み合わせて利用することできます。この機能をどのように使うのかはチームの活動内容などに依存します。チームにルールが少なく自発的に活動をしている場合もあれば、ルールに従って活動する必要がある場合もあります。いずれの場合でも、作業内容を可視化し担当者を割り当てる場合に活用できます。
割り当てられた作業については、検索できます。未完了のタスク・完了したタスク・期限切れのタスクなどについて検索できます。また、必要に応じて独自の検索ルールを追加できます。
利用手順:
リボン |
設計支援 > タスク管理 > 担当者の割り当て |
![]()
項目 |
説明 |
要素の担当者と役割 |
要素の担当者と役割の中から、指定した文字列を含むタスクを持つ要素を検索します。 |
期限切れのタスク |
期限切れのタスクを持つ要素を検索します。 |
未完了のタスク |
未完了のタスクを持つ要素を検索します。 |
完了したタスク |
完了したタスクを持つ要素を検索します。 |
最近完了したタスク |
指定した日数以内に完了したタスクを持つ要素を検索します。 |
今日完了したタスク |
検索を実行した日に、完了したタスクを持つ要素を検索します。 |
今日開始したタスク |
検索を実行した日に、新規に作成されたタスクを持つ要素を検索します。 |
未完了のタスクがない人 |
未完了のタスクを持たない担当者名を検索します。 |
30日間のタスクの概要(要約) |
過去30日以内に編集されたタスクについて、概要を表示します。 |
30日間のタスクの概要(詳細) |
過去30日以内に編集されたタスクについて、詳細を表示します。 担当者と役割ごとに、個数と割り当て時間の合計を表示します。 |
30日間のリソース |
過去30日以内に開始されたタスクについて、指定した文字列を担当者名に含むタスクを検索します。 |
30日間の役割 |
過去30日以内に開始されたタスクについて、指定した文字列を役割名に含むタスクを検索します。 |
チャート
Enterprise Architectには、モデル内の情報について、棒グラフや円グラフなどのチャートとして表現する機能もあります。この機能は、カンバン内の作業項目に割り当てられた、リソースの割り当てや進捗状況などにも利用できます。カンバンと合わせて利用することで、プロダクトオーナーやプロジェクト管理者などがカンバンの内容について、異なる視点から状況を効率的に把握できます。例えば、担当者ごとの作業中のタスクの数や、フェーズと作業項目との関係などを可視化するために利用します。こうしたチャートを活用することで、チームメンバー全員が全体の状況を効率的に把握し、チームの生産性を向上できます。チャートは複数作成できますので、目的に合わせてさまざまなチャートを作成し、組み合わせての状況把握ができます。
例 - チームメンバーごとの、作業中のタスクの数
下の棒グラフは、チームメンバーごとの作業中のタスクの数を表現したものです。メンバーの名前が左側に表示され、作業中のタスクの数に応じて棒グラフの長さが表示されています。棒グラフに表示されている数は、タスクの数です。
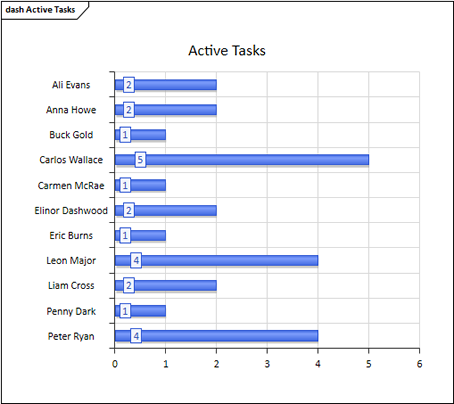
例 - チームメンバーごとの、完了したタスクの数
下の棒グラフは、チームメンバーごとの完了したのタスクの数を表現したものです。メンバーの名前が左側に表示され、完了したタスクの数に応じて棒グラフの長さが表示されています。この例では、さらに色を利用し、タスクのフェーズが把握できるようになっています。棒グラフに表示されている数は、それぞれのフェーズごとのタスクの数です。
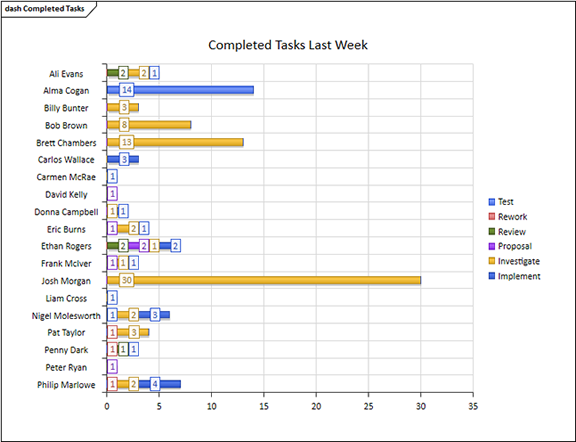
例 - フェーズごとの、1週間のタスク数
3番目の例は、直近の1週間以内に完了したタスクの数を、フェーズごとに表現したチャートです。行程ごとに完了したタスク数が把握できますので、問題がある行程の把握に役立ちます。
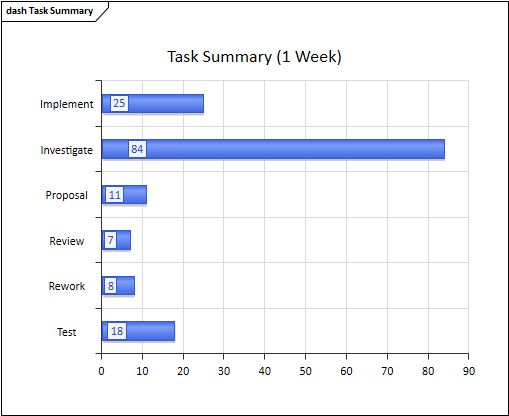
参照: