注意: |
この機能はコーポレート版以上で利用できます。 |
チャットとモデルメッセージサブウィンドウでは、興味のある内容について指定した個人ないしはグループ内で簡単に共有するチャットの機能も利用できます。この個人やグループとは、セキュリティ機能におけるユーザーやグループのことです。
コメントや返信などは、それぞれ独立したメッセージとなり、階層化されるわけではありません。新しいメッセージが上位(上)に表示されます。チャットのメッセージは、モデル内で選択している要素とは関係なく、モデルチャットのタブに表示される内容が変わることはありません。チャット機能のメッセージは要素とは関係が無いものですので、ディスカッションの一覧機能では表示されません。
もし、個人的なメモを記録したい場合には、このチャット機能ではなく作業メモ機能を利用してください。作業メモ機能は、自分だけのチャット機能とも言えるかもしれません。また、個別の要素に依存するメモなどはコメント機能が利用できます。
チャットの内容は指定した時間の範囲内の内容のみでフィルタすることもできますし、新しいメッセージが追加された場合に通知を表示するように設定できます。
下の画像は、チャット画面の例です。
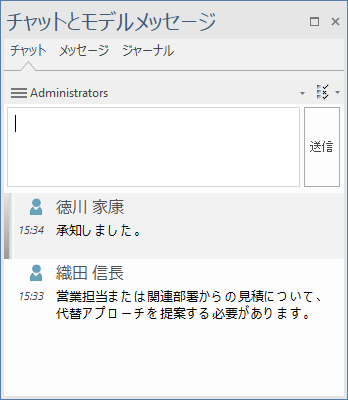
利用手順:
リボン |
ホーム > 画面 > 共有 > チャット |
キーボード |
Alt+3 > コラボレーション | チャット |
グループの選択
初期状態では、ツールバーには「グループの選択」と表示され、グループを指定する必要があります。クリックすると、メニューが表示されます。
選択すると、指定した対象のチャットの内容が表示されます。
他のユーザーやグループを選択することで、表示・送信先を変えられます。
「参加中のチャットを抜ける」を選択することで、チャットから抜けることができます。
メッセージの作成
# |
操作方法 |
1 |
チャットタブのテキスト入力欄に送信する文字列を入力します。 直接入力する場合には、改行は不要です。入力した内容は表示幅に応じて自動的に折り返されます。入力中に文字列を選択して右クリックメニューから、文字の装飾や書式等の機能を呼び出せます。 改行したい場合には、 Ctrl+Enter を押して下さい。(Enterキーだけだとメッセージの送信となります。)
別の方法として、入力欄でCtrl+スペースキーを押して簡易テキストウィンドウを表示し、そこにチャットのテキストを入力または貼り付けることもできます。メッセージを書き終えたら Esc キーを押すと、入力した内容は「チャット」タブに転送されます。この方法の利点は、いくつかの段落を含む長いメッセージの場合に、誤って入力中に送信することを防ぐことができます。
テキストには、自動的に下線が引かれる場合があります。これらの単語は、用語集の定義が作成されていることを示します。マウスカーソルをこれらの単語の上に置くと、ポップアップしてその定義が表示されます。用語集を表示したくない場合は、メッセージ上で右クリックし、「用語をハイライト」メニューを実行します。これにより、システム全体で用語集の認識機能が一時停止します。用語を認識するようにしたい場合は、もう一度この操作を行います。 |
2 |
チャットメッセージとして大量のテキストを入力することもできますが、既にあるドキュメントやグラフィックなどファイルなど別の形式の情報を送信する必要がある場合があります。テキストを入力している間、テキスト内の適切な箇所で右クリックし、対象のファイルを選択することによって、チャットメッセージにファイルを含めることができます。
ドキュメントのリンクが挿入された後、チャットメッセージの残りの部分を入力し続けることができます。 |
3 |
内容を作成したら、送信ボタンを押すかEnterキーを押して下さい。送信した内容は、下部の表示欄に表示されます。 セキュリティ(アクセス権)機能が有効で、ユーザーのアバターが設定されている場合には、そのアバターのアイコンが表示されます。アバターが設定されていない場合には、既定のアイコンが表示されます。
また、グループのメンバーとチャットをしている場合は、フルネームが表示されます。1人のユーザーと話している場合は、自分の名前だけが表示されます。グループには同姓・同名の人がいるかもしれないので、フルネームで誰が書いているかを識別できます。1対1 のチャットでは、こうした問題は起きえないので、名前のみを表示します。 |
メッセージの参照
送受信したメッセージは、「チャット」タブ内の一覧に時系列で表示されます。最新のメッセージが一番上に表示されます。 他のユーザーからの応答がなく、連続してメッセージを投稿した場合は、最新のメッセージを上に、送信した時刻を左にして、時間順にまとめられます。1日以上経過したメッセージは、投稿日も表示されます。
他のユーザーとのチャットでは、各ユーザーのメッセージの背景がハイライト表示され、各ユーザーのメッセージの始まりと終わりがすぐに分かるようになっています。
メッセージが送信されると、その内容を後から編集できません。文字列を選択して Ctrl+C でクリップボードにコピーできますので、入力した内容の再利用が可能です。
必要に応じて、送信したメッセージを右クリックし、削除することは可能です。
送信先のグループに所属するメンバーのチャットタブには、送信後すぐに表示されます。メッセージの削除は、すぐに反映されるわけではありません。右クリックして表示されるメニューから、最新の内容に更新できます。
メッセージへの返信
「チャット」タブ内のメッセージを右クリックした際に表示されるコンテキストメニューの「返信」を選択するとチャットのエディタが開き、返信先のメッセージの内容が「RE: <ユーザーID> <日時>」というプレフィックス付きで自動的に挿入されます。返信の作成が完了したら、チャットエディタを閉じるにはEscキーを押すか、エディタのタイトルバーにある×ボタンをクリックします。返信メッセージがチャットウィンドウに表示されます。最後に送信ボタンをクリックして返信を投稿します。
あるいは、返信メッセージの先頭に 「<>」 と入力し、返信テキストを入力した後、送信ボタンをクリックする前に返信先の投稿を選択することで、同じ結果を得ることができます。この場合も、返信先のメッセージの内容が「RE: <ユーザーID> <日時>」というプレフィックス付きで返信メッセージに入ります。
メッセージの先頭に「>>」 と入力し送信ボタンをクリックすると、新しいメッセージを投稿する代わりに、送信した最後のメッセージの末尾に入力した内容が追加されます。これは、入力を忘れた場合や、新しいメッセージを送信する代わりに以前のメッセージに追加したい場合に便利です。
グループへの新着メッセージの通知
選択したグループを監視し、それらのグループのメンバーがメッセージを投稿すると通知するように設定できます。管理者ユーザーグループのメンバーは、他のグループに自分を追加し、そのグループへの投稿の通知を受け取ることができます。
個々のユーザーに対してのチャットメッセージの監視は設定する必要はありません。個人宛のチャットは常に監視され、通知されます。
新しいメッセージが投稿されると、ステータスバーの右下にボタン(![]() )が表示されます。そのボタンを押すと、そのメッセージを確認できます。既にチャットタブが開かれている場合には、このボタンを押すと表示内容が更新されます。
)が表示されます。そのボタンを押すと、そのメッセージを確認できます。既にチャットタブが開かれている場合には、このボタンを押すと表示内容が更新されます。
複数のグループのメッセージを監視するように設定している場合には、どのグループの内容を表示するのかを選択する必要があります。表示対象のグループを選択すると、その内容が表示されます。
通知するように設定する手順は次の通りです。
# |
操作方法 |
1 |
グループを選択するドロップダウンリストの右端にある、オプション設定のためのボタン( |
2 |
表示されるメニューの「グループのメッセージを確認」以下に表示されるグループ名で、通知対象とするグループを選択します。必要に応じて、この作業を繰り返します。 また、「すべて」を選択することで、所属しているすべてのグループを通知対象に設定できます。 |
3 |
次に、同じボタンを再度押し、「メッセージの確認間隔」以下に表示されるメニュー項目から、新着メッセージを確認する間隔を指定します。1分から10分までの範囲のいくつかの選択肢から指定できます。 |
4 |
通知が不要になった場合には、上記の手順1および2を再度実行することで、通知対象から外すことができます。 |
5 |
また、すべてのグループで通知対象外にする場合には、手順2で「なし」を選択して解除できます。 |
チャットのメッセージが到達した場合に、ダイアグラム内の要素に対してアイコンを表示させることもできます。
チャットのフィルタ
チャットタブに表示される内容について、過去の内容をどの程度表示するかを指定できます。グループを選択するドロップダウンリストの右端にある、オプション設定のためのボタンを押し、以下のメニュー項目を指定します。「今日」「最新の20件」「3日以内」「7日以内」「30日以内」「90日以内」から選択できます。 「最新の20件」は、新しい順に20件のメッセージを表示します。
設定した内容を解除したい場合には、「すべて」を選択してください。
チャットの検索
チャットとモデルメッセージサブウィンドウのチャットタブでは、特定の文字列を含むメッセージを検索したり、特定の日付の間のメッセージにフィルタしたりする機能も用意されています。この機能については、「チャット内の検索」ヘルプトピックを参照してください。
参照: