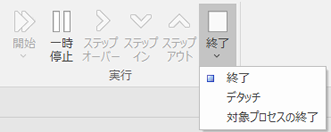Enterprise Architectには、デバッグセッションを開始・制御するためのいくつかの方法が用意されています。デバッグサブウィンドウ・デバッグツールバー・動作解析リボンの実行パネルがあります。デバッグを実行しているときには、常にデバッグサブウィンドウを表示することをお勧めします。
利用手順:
リボン |
|
キーボード |
|
項目 |
説明 |
デバッグの開始 |
デバッグのための基本的な設定(動作解析の設定)が完了したら、以下のいずれかの方法でデバッグを開始できます。
既定の動作解析の設定を指定していない場合には、動作解析サブウィンドウ内で定義済みの動作解析の設定を右クリックし、デバッグを選択することで、選択した設定のデバッグを開始できます。
なお、動作解析の設定が完了していない場合でも、以下の操作は可能です。
|
デバッグの停止と再開 |
実行中のデバッグを一時停止したり、一時停止しているデバッグを再開する際には |
デバッグの終了 |
実行中のデバッグを完全に停止するには、以下のいずれかの操作を行います。
リボンのボタンからは、アプリケーションのデバッグを終了させる3つのメニューを表示できます。
(参考:ブレークポイントとマーカーの管理) |
ステップオーバー |
関数の実行をステップオーバーするためには、以下のいずれかの操作を行います。
デバッグサブウィンドウのツールバーにあるボタンを利用します。 関数の最後まで到達した際には、呼び出し元の行に戻ります。 |
ステップイン |
ステップイン機能を呼び出すには、以下のいずれかの操作を行います。
対象の関数のソースコードが利用できない場合には、新しい関数に入るか、次の行に移動するまで自動的に処理が進みます。 |
ステップアウト |
ステップアウト機能を呼び出すには、以下のいずれかの操作を行います。
もし、対象の関数のソースコードが利用できない場合には、新しい関数に入るか、次の行に移動するかまで自動的に処理を進めます。 |
実行中の位置の表示 |
デバッグを実行中の位置を、ソースコード上で表示したい場合には、 実行中のソースコードの行がハイライト(強調)表示され、ソースコード表示部左側の余白部分には、ピンク色の矢印が表示されます。 |
出力 |
デバッグ中には、さまざまな情報がデバッグサブウィンドウに出力されます。
対象の行をダブルクリックすると、場合によっては以下の機能を呼び出せます。
|
出力内容の保存と消去 |
出力された内容は、外部のファイルに保存できます。また、内容をクリップボードに保存できます。 内容を保存するには、 一部の内容をクリップボードにコピーするには、対象の範囲を選択した状態で右クリックし、「選択項目をクリップボードにコピー」を実行してください。 内容を消去する場合には、右クリックして「結果の消去」を選択してください。 |
デバッグを実行中に、デバッグセッションを終了し、プロファイラセッションに即時に切り替えることもできます。 デバッガからプロファイラの切り替えるには、 この機能は、Microsfot Nativeおよび.NET Framework環境でのみ利用できます。 |
参照: