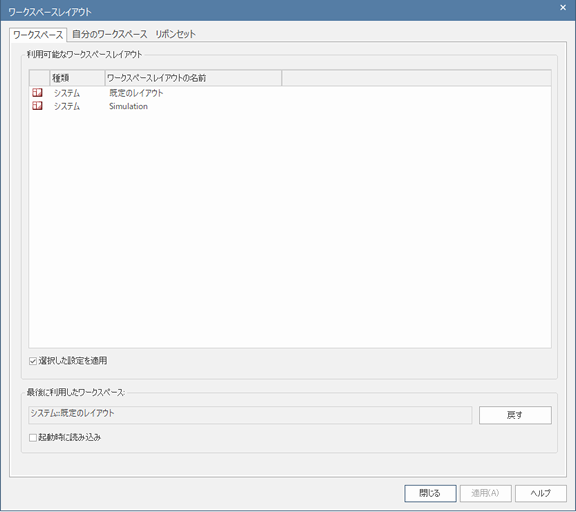Enterprise Architectでは、さまざまなサブウィンドウを開いて希望する場所に配置し、設計作業を効率化できます。また、ツールバーも状況に応じて必要なものを、希望する位置に配置できます。
このような作業環境について、独自に環境を定義して保存し、必要に応じて呼び出せます。この機能をワークスペースと呼びます。
ワークスペースの機能を利用すると、以下のようなことが実現できます。
- 設計の目的や状況に応じて利用する、サブウィンドウやツールバーをまとめて開く
- これからEnterprise Architectを利用する利用者に対して、シンプルな画面構成を提供したり、チームで共通の画面構成を簡単に適用する
- 作業内容が変わる場合に、利用するサブウィンドウの種類や配置位置を素早く変更する
- サブウィンドウの位置や大きさが不適切になった場合などに、元の構成に戻す
(複数のディスプレイを利用している環境で作業後に、1つのディスプレイの環境で作業をする場合など)
ワークスペースレイアウトを定義したり、定義済みのワークスペースレイアウトを利用したりする場合には、ワークスペースとメニュー項目ダイアログのワークスペースタブを利用します。このタブには、Enterprise Architectの既定のワークスペースレイアウトが表示されます。
「自分のワークスペース」タブには、利用者が独自に追加したワークスペースレイアウトが表示されます。
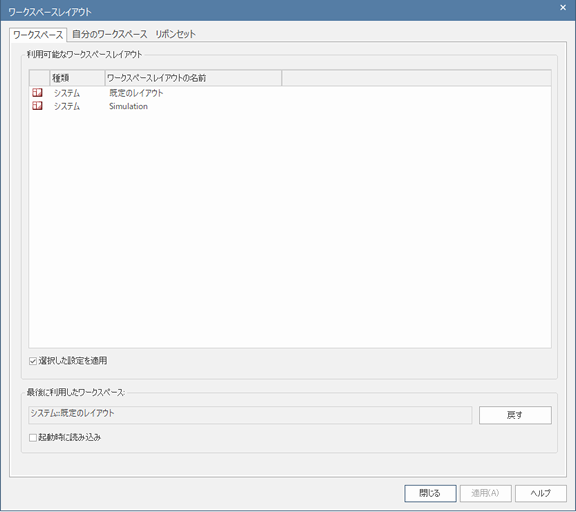
利用手順:
ワークスペースレイアウトの管理
項目
|
説明
|
レイアウトの変更
|
ダイアログの下部にある「最後に利用したワークスペース」の欄には、現在選択されているレイアウトの名前が表示されています。
利用可能なワークスペースレイアウトの一覧からは、以下の操作が可能です。
- 既存のレイアウトを適用する
- 既存のレイアウトをコピーし、名前をつけて新しいレイアウトとして保存する
- 作成したワークスペースレイアウトを削除する
(「自分のワークスペース」タブのみ)
現在のレイアウトを変更するには、以下のいずれかの操作を行います。
- 一覧内のレイアウトの名前をダブルクリックする
- 対象のレイアウトを選択し、OKボタンあるいは適用ボタンを押す
- 対象のレイアウトを右クリックし、「適用」を選択する
レイアウトを試してみたい場合は、閉じる際に適用するチェックボックスをオフにしてください。これにより、ワークスペースを変更することでどのような効果があるかを確認できますが、このダイアログは開いたままなので、別のワークスペースを試したり、元のワークスペースを復元したりできます。必要なワークスペースを選択したら、チェックボックスを再選択して、適用ボタンをクリックしてください。ダイアログが閉じます。
|
レイアウトのコピー
|
既存のレイアウトをコピーするには、以下の操作を行います。
- 対象のレイアウトを右クリックし、「コピーして新規追加」を選択する
上記の操作を行うと、「ワークスペースレイアウトの保存」ダイアログが表示されます。
「ワークスペースレイアウトの名前」 の欄には、保存するレイアウトの名前を入力してください。既存のレイアウトを一覧から選択し、上書きできます。保存ボタンを押すと設定内容が保存されます。
もし、保存ボタンを押す際のサブウィンドウやツールバーの構成をレイアウトとして保存したい場合には、「利用中のビュー(タブ)を含む」にチェックを入れてください。
保存したレイアウトは「自分のワークスペース」タブの一覧に追加されます。
(一覧の内容が更新されない場合には、「ワークスペースレイアウト」ダイアログを開き直してください。)
|
レイアウトの削除
|
既存のワークスペースレイアウトを削除するには、「自分のワークスペース」タブの一覧内で対象のレイアウトを右クリックし、削除を選択してください。削除するかどうか確認のダイアログが表示されます。
|
注意:
|
- ワークセットの定義内容によっては、ワークセットを適用するとワークスペースレイアウトで定義した構成を上書きする場合があります。
- 定義したワークスペースレイアウトの内容は、MDGテクノロジーファイルに含めて配布し、他の人が利用できます。
|
参照: