責務サブウィンドウでは要素に関連する情報を簡単に確認し、効率的に編集できます。このサブウィンドウで表示される内容は次の通りです。
- 要求
- 制約 (制約を示すノート要素とは異なります)
- シナリオ
- ファイル
それぞれの項目は、サブウィンドウ内で異なるタブに分かれて表示されます。
このサブウィンドウは、主にユースケース要素やテストケース要素に対して利用することを想定していますが、他の種類の要素でも有用です。
利用手順:
リボン |
ホーム > 画面 > プロパティ > 責務 |
キーボード |
Ctrl + 4 |
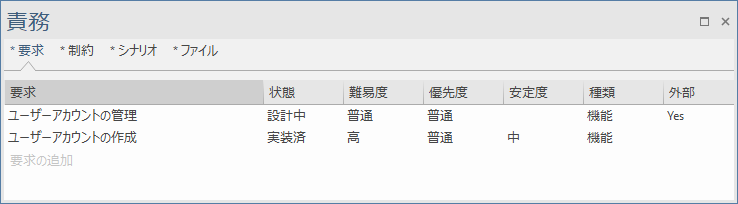
要求タブ
「要求」のタブには、対象の要素が持つ要求の情報が表示されます。その要素が保持する内部の要求と、実現の関係で結ばれる要求要素の情報の両方が表示されます。内部の要求は、要求要素に変換できます。
要求を追加するには、「要求の追加」と表示されている欄に要求の名前を入力してください。「状態」および「優先度」の行は既定値が設定されます。クリックするとドロップダウンリストから値を変更できます。
要求項目を右クリックすると表示されるメニューからは、以下の操作が可能です。
- 新規追加 - 対象の要素のプロパティダイアログを開き、「要求」グループに移動します。
- 選択項目を編集 - 対象の要素のプロパティダイアログを開き、「要求」グループに移動します。選択されている項目を表示し、編集可能にします。
- 要求要素に変換 - 選択されている項目を、独立した要求要素として作成し、実現の関係で結びます。
- 削除 - 選択されている項目を削除します。確認のメッセージが表示されます。外部の要求はこのタブからは削除できません。
要求要素として表現されている内容を右クリックした場合には、「モデルブラウザ内の位置を表示」「利用されているダイアグラム」の2つの項目が利用できます。
制約タブ
「制約」のタブには、対象の要素が持つ制約の情報が表示されます。
制約を追加するには、「制約の追加」と表示されている欄に制約の名前を入力してください。「種類」および「状態」の行では、クリックするとドロップダウンリストから値を変更できます。
制約項目を右クリックすると表示されるメニューからは、以下の操作が可能です。
- 新規追加 - 対象の要素のプロパティダイアログを開き、「制約」グループに移動します。
- 選択項目を編集 - 対象の要素のプロパティダイアログを開き、「制約」グループに移動します。選択されている項目を表示し、編集可能にします。
- 上に移動/下に移動 - 一覧内の順序を変更します。
- 削除 - 選択されている項目を削除します。確認のメッセージが表示されます。
要求や制約を要素間で移動する
定義した要求や制約を、必要に応じて他の要素に移動できます。この場合には、責務サブウィンドウを利用します。責務サブウィンドウを開いた状態で要求や制約を持つ要素を選択し、表示される一覧の要求や制約をダイアグラム内の移動先の要素にドロップすることで、移動できます。
また、ダイアグラムで移動先の要素に対して、移動する情報の区画の「要求」または「制約」を表示するように設定しておくと、移動した項目の追加を観察できます。
移動する項目をドラッグし、移動先の要素上にドロップします。区画を表示するように設定している場合には、対象の項目がその要素の適切な区画に表示されます。下の画像はその一例です。
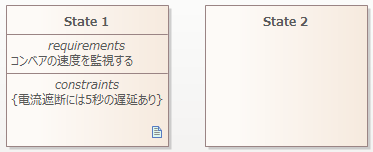
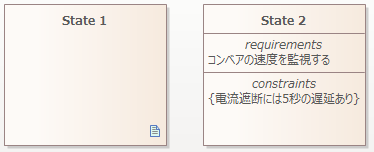
シナリオタブ
「シナリオ」のタブには、対象の要素のシナリオが表示されます。
最初に作るシナリオは「基本」シナリオとなり、2番目以降に作成するシナリオは「代替」シナリオとなります。このタブ内では、シナリオの種類を変えることはできません。シナリオビューなど他の箇所で種類を変更した場合には、このタブの表示内容にも反映されます。
シナリオを追加するには、「シナリオの追加」と表示されている欄にシナリオの名前を入力してください。名前を指定すると、「種類」の欄は自動的に設定されます。また、「拡張形式のシナリオ」欄には、編集ボタンが表示され、シナリオの詳細をシナリオビューで編集できるようになります。
「ノート」欄の内容は、ノートサブウィンドウで編集できます。
既存の項目を右クリックすると、新規追加・選択項目の編集のほか、削除が可能です。削除する場合には確認のメッセージが表示されます。
ファイルタブ
「ファイル」のタブには、対象の要素に関連付けられたファイルやURLが表示されます。他の項目と異なり、項目を追加する場合には、右クリックメニューから「新規追加」を実行する必要があります。
既存の項目を右クリックすると表示されるメニューからは、以下の操作が可能です。
- 新規追加 - 対象の要素のプロパティダイアログを開き、「ファイル」グループに移動します。
- 選択項目を編集 - 対象の要素のプロパティダイアログを開き、「ファイル」グループに移動します。選択されている項目を表示し、編集可能にします。
- ファイルを起動 - 対象のファイルをWindowsで開きます。
- 削除 - 選択されている項目を削除します。確認のメッセージが表示されます。
参照: