テスト項目を追加あるいは編集する場合には、以下のいずれかの方法を利用します。6種類あるすべての種類のテスト項目で、操作は同じです。
- テスト項目サブウィンドウを利用する
- テストの詳細ダイアログを利用する
- テスト項目を選択した状態で、プロパティサブウィンドウで編集する
これらの方法およびダイアログの内容は、基本的には、テストの種類を問わず共通の内容です。
利用手順:
リボン |
設計支援 > テスト項目 > テストウィンドウ > テストウィンドウ > (項目を追加) |
その他 |
テストウィンドウ内の項目をダブルクリック あるいは 右クリックし「テスト項目の追加」 |
テストの詳細ダイアログを利用してテスト項目を作成する
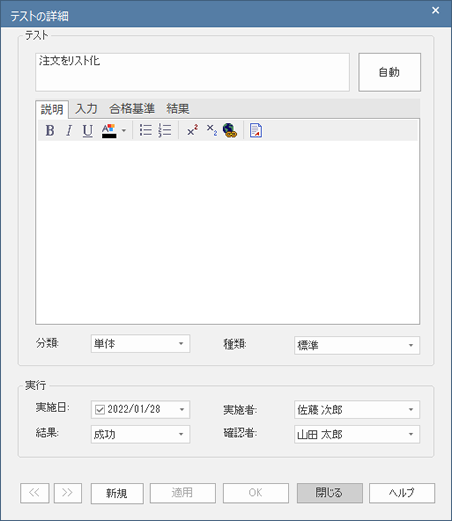
テストの詳細ダイアログ
項目 |
説明 |
テスト |
|
テスト |
テスト項目の名前です。 |
自動 |
テスト項目の名前を入力する前に、このボタンを押して事前に自動カウンターとして設定した名前を設定できます。 もし、既にテストの名前として文字列が入力されている場合には、その内容は上書きされます。 |
説明 |
テストの説明です。必要に応じて書式を設定できます。この内容は、ノートサブウィンドウの「説明」の見出しの下にも表示されます。 |
入力 |
テストの入力データです。必要に応じて書式を設定できます。この内容は、ノートサブウィンドウの「入力」の見出しの下にも表示されます。 |
合格基準 |
合格と判断するための条件です。必要に応じて書式を設定できます。 この内容は、ノートサブウィンドウの「合格基準」の見出しの下にも表示されます。 |
結果 |
テストの実施結果を入力します。入力した文字に書式を適用できます。 |
分類 |
テストの分類をドロップダウンリストから指定します。 |
種類 |
テストの種類です。ドロップダウンリストで種類を選択します。 |
実行 |
|
実施日 |
テストを最後に実行した日付です。ドロップダウンリストで選択します。 |
結果 |
テストの現在の状態です。(成功・失敗など)ドロップダウンリストで選択します。 |
実施者 |
テストを実施した人の名前です。ドロップダウンリストで選択します。 (選択肢は、プロジェクトのリファレンス情報の「メンバー」で設定できます。) |
確認者 |
テストの実施を確認した人の名前です。ドロップダウンリストで選択します。 |
<< >> |
複数のテスト項目が定義されている場合、他のテスト項目の内容を表示・編集できます。 |
新規 |
新しく項目を追加する場合に押します。 |
適用 |
このボタンを押すと、編集内容を保存します。継続して編集できます。 |
OK |
このボタンを押すと、編集内容を保存しダイアログを閉じます。 |
閉じる |
ダイアログを閉じます。内容を編集している場合、編集内容は破棄されます。 |
ヘルプ |
このヘルプを表示します。 |
テスト項目サブウィンドウを利用してテスト項目を作成する
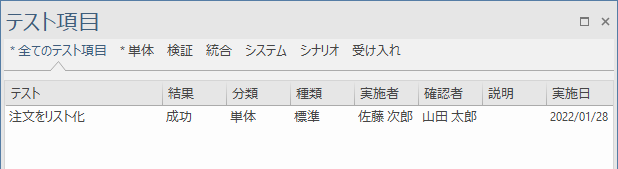
画面の幅や、「利用可能な表示項目」の設定を使ってテスト項目サブウィンドウに表示している項目数によっては、すべての項目を表示するために、サブウィンドウの内容を左右にスクロールする必要があるかもしれません。また、サブウィンドウ内の項目の順序は変更できますので、項目の順序は下の表と同じ順序ではない場合があります。
項目 |
説明 |
テスト |
テスト項目の名前です。 |
結果 |
テストの実施結果を入力します。 |
分類 |
テストの分類です。ドロップダウンリストで選択します。 |
種類 |
テストの種類です。ドロップダウンリストで選択します。 |
実施者 |
テストを実施した人の名前です。ドロップダウンリストで選択します。 直接入力できます。この場合には、入力した内容で選択肢を絞り込むことができます。 |
確認者 |
テストの実施を確認した人の名前です。ドロップダウンリストで選択します。 直接入力できます。この場合には、入力した内容で選択肢を絞り込むことができます。 |
説明 |
テストの説明です。 |
実施日 |
テストを最後に実行した日付です。 |
注意: |
|
参照: