|
<< 目次を表示 >> ページ位置: UMLのモデリング > UMLの要素 > 構造図に関連する要素 > 成果物 > 表要素
|
|
<< 目次を表示 >> ページ位置: UMLのモデリング > UMLの要素 > 構造図に関連する要素 > 成果物 > 表要素
|
表要素を利用すると、ダイアグラム内に表計算ツールで作成するような表を配置できます。下の画像は、作成例です。
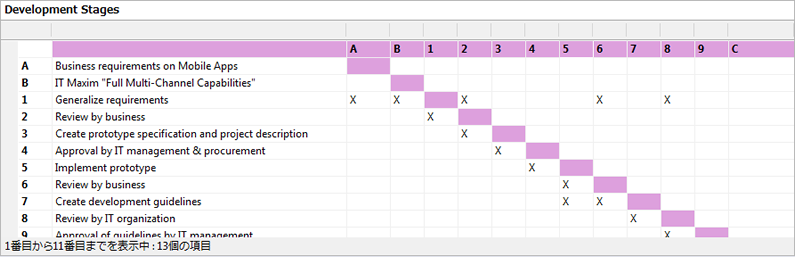
表要素を利用すると、以下のようなことが実現できます。
注意: |
この機能はコーポレート版以上で利用できます。 |
表要素の作成
表要素を作成するには、ツールボックスの「拡張表現」グループ内の「表要素」をドラッグ&ドロップでダイアグラム内に配置します。
![]()
配置した表要素は位置を変更することもできますし、境界線をドラッグすることで大きさを変更できます。
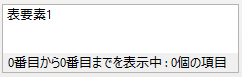
表要素の編集
表要素を編集するには、表要素を「編集モード」に切り替える必要があります。表要素を右クリックして「表要素の編集」を実行するか、F2キーを押すと編集モードになります。
編集モードでは、表要素の内部の表の情報を編集できます。
編集モードを終了するには、表要素を右クリックして「編集の終了」を選択するか、他の要素を選択したりESCキーを押したりして表要素の選択状態を解除してください。
編集モードを終了すると、自動的に編集中の内容は保存されます。
# |
保存時の動作 |
1 |
表要素の、各セルの内容はタグ付き値「data」に、XML形式で保存されます。 |
2 |
表要素の、各セルの書式はタグ付き値「dataFormat」に、XML形式で保存されます。 |
これらのタグ付き値内のXMLデータを直接編集した場合には、表要素を右クリックすると表示されるメニューから「表要素の更新」を実行することで、編集した内容を表示に反映します。
表要素の操作
項目 |
説明 |
表の大きさの設定 |
新しく表要素を作成した場合には、表の大きさ(列数・行数)はゼロになっています。
大きさを指定しても、要素自身の大きさは変わりませんので、境界線をドラッグして適切な大きさに設定してください。 |
列の追加 |
編集モードでは、以下のいずれかの方法で列を追加できます。
|
行の追加 |
編集モードでは、以下のいずれかの方法で行を追加できます。
|
行や列の削除 |
編集モードで対象の行や列にあるセルを右クリックし、「選択行を削除:」あるいは「選択列を削除」を実行します。 同時に複数の行や列を削除できません。また、結合されているセルがある場合にも削除できません。(削除対象の列や行ではない位置にある場合でも、削除はできません。) |
内容のコピー |
表の内容をコピーし、テキストエディタや他の表計算ツールに貼り付けて利用できます。 編集モードで右クリックし、「クリップボードにコピー」にある「選択範囲」あるいは「すべて」を実行してください。 |
列の幅の変更 |
列の幅を変更するには、列の見出し部分の列間の境界をドラッグしてください。あるいは、対象の列に含まれるセルを右クリックし、「列の幅を指定」を実行してください。複数の列に対してまとめて指定する場合には、Ctrlキーを利用して複数のセルを選択してから実行してください。 「列の幅の指定」の場合にはダイアログが表示されますので、数値で幅を入力します。単位はピクセルです。OKボタンを押すと設定が反映されます。
以下の動作となります。
|
行の高さの変更 |
行の高さを変更するには、対象の行に含まれるセルを右クリックし、「行の高さを指定」を実行してください。複数の行に対してまとめて指定する場合には、Ctrlキーを利用して複数のセルを選択してから実行してください。 「行の高さの指定」の場合にはダイアログが表示されますので、数値で高さを入力します。単位は行数です。OKボタンを押すと設定が反映されます。
あるいは、右クリックすると表示されるメニューで「行の高さを増やす」「行の高さを減らす」を実行することで、調整できます。 以下の動作となります。
|
セルの書式の設定 |
表全体あるいは表内の個々のセルに対して、以下のような書式に関する設定を行うことができます。対象のセルを右クリックし、メニューを実行してください。
|
セルに文字を入力 |
セルをダブルクリックすることで、セル内にカーソルが移動し、セルに文字を入力できます。 ダブルクリックしてセル内にカーソルがある状態で右クリックすると、「切り取り」「コピー」「貼り付け」などの機能を呼び出せます。他のツールなどでクリップボードに内容をコピーし、「貼り付け」でセル内に文字を貼り付けることもできます。 (貼り付けの場合に、書式はコピーされません。) |
文字の書式設定 |
セル内の文字について、色などの書式を設定できます。設定対象はセル内の文字すべてで、一部の文字列のみ書式を設定できません。
編集モードで対象のセルを右クリックすると、以下の操作を実行できます。
|
タグ付き値への保存内容
表要素の内容は、編集モードにして内容を編集する方法が一般的ですが、タグ付き値に保存されているXMLの内容を直接編集できます。すでに存在する表要素が持つXMLの内容を必要に応じて編集し、他の表要素に設定することで内容(の一部)を複製できます。それぞれのタグ付き値はメモ型になっています。
タグ付き値 |
内容 |
data |
表の基本的な構成と各セルの内容がXML形式で保存されます。以下は内容の一例です。 <?xml version="1.0" standalone="no" ?> <customtable> <table> <row> <column>1</column> <column>2</column> <column>3</column> </row> <row> <column></column> <column></column> <column></column> </row> </table> </customtable> |
dataFormat |
色など、各セルの書式の情報がXMLで保存されます。以下は内容の一例です。 <?xml version="1.0" standalone="no" ?> <dataformat> <style> <grid rows="3" columns="2"> <gridcolor>8421504</gridcolor> </grid> <cells> <cell row="0" col="0"> <bold>true</bold> <bgcolor>16711168</bgcolor> <borders> <left>0</left> <top>1</top> <right>0</right> <bottom>0</bottom> </borders> </cell> <cell row="0" col="1"> <bold>true</bold> <bgcolor>16711168</bgcolor> <borders> <left>0</left> <top>1</top> <right>0</right> <bottom>0</bottom> </borders> </cell> <cell row="1" col="0"> <borders> <left>0</left> <top>1</top> <right>0</right> <bottom>0</bottom> </borders> </cell> <cell row="1" col="1"> <borders> <left>0</left> <top>1</top> <right>0</right> <bottom>0</bottom> </borders> </cell> <cell row="2" col="0"> <borders> <left>0</left> <top>1</top> <right>0</right> <bottom>0</bottom> </borders> </cell> <cell row="2" col="1"> <borders> <left>0</left> <top>1</top> <right>0</right> <bottom>0</bottom> </borders> </cell> </cells> <rows/> </style> <layout autosizecolumns="1" version="1" xmlns:dt="urn:schemas-microsoft-com:datatypes" dt:dt="bin.base64">AgABAAAAAQAAAAIAKAAAACgAAAAAAAAAAAAAAAAAAAAAAAAAAAAAAAAAAAAA AAAAAAA= </layout> </dataformat>
なお、もしXMLの内容を直接編集する場合には、対象の表要素は編集モードにしないでください。XMLの内容を編集後には、「表要素の更新」を実行し、内容を表示に反映させてください。 |
表要素のスクリプト
表要素に関連して、Javascriptでスクリプトを定義して表要素を操作あるいは参照できます。スクリプトを定義すると、「script」という名前の操作の振る舞いとして保存されます。
項目 |
説明 |
スクリプトを定義する |
スクリプトを定義する場合の手順は次の通りです。
|
スクリプトを実行する |
定義したスクリプトを実行するには、対象の表要素を右クリックして「スクリプトを実行」を選択してください。編集モードでは実行できません。 |
参照: