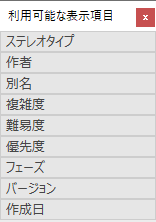パッケージブラウザやダイアグラムを一覧形式で表示した際には、一覧のヘッダ部分の内容をカスタマイズできます。
パッケージブラウザだけでなく、Enterprise Architectにはさまざまな一覧形式での表示があり、それぞれについてヘッダ部分をカスタマイズできます。
- パッケージブラウザ
- 仕様ビュー
- ダイアグラムの一覧形式
- 検索
- モデルメッセージ
- レビューとディスカッション
- 属性や操作のプロパティダイアログ
- ツールボックスの表示設定
- テスト項目や保守項目の一覧
- ガントチャート
- 担当者の割り当てサブウィンドウ内の一覧
これにより、希望する項目を表示できます。希望する項目のみを一覧に表示することで、目的に応じた内容の一覧を表示できます。また、任意のヘッダで表示内容をグループ化できますので、視点に応じた分類を実現できます。
項目 |
説明 |
一覧のヘッダ |
一覧のヘッダ部分には要素ビューで表示可能な項目が列挙されています。 ヘッダ部分を右クリックすると「利用可能な表示項目」という項目が表示され、選択すると利用可能な表示項目ダイアログが表示されます。このダイアログを利用すると、表示されている内容をカスタマイズできます。
項目を追加するには、対象の項目を利用可能な表示項目ダイアログからヘッダ部分にドロップします。 ドロップ位置にその項目が追加されます。
逆に、項目を削除したい場合には、不要な項目を一覧のヘッダからドラッグし、利用可能な表示項目ダイアログにドロップしてください。 作業が完了したら利用可能な表示項目ダイアログの右上の×ボタンを押してダイアログを閉じてください。
項目の位置(順序)をドラッグ&ドロップで変更できます。ただし、変更した内容は保存されません。 |
表示されている内容を、指定した項目で階層化して表示できます。項目の複数指定も可能です。
例えば、以下例のように、「状態」 でまずグループ化し、さらに 「名前」 で分類しています。一覧のヘッダ部分をクリックした場合には、グループはそのままで、ソートが行われます。 グループ化する項目を指定するには、対象のグループのヘッダ部分をドラッグし、一覧の上部にあるグループ化領域にドロップしてください。複数の項目を指定する場合には、ドロップした位置によって優先順位が変わります。
必要に応じて、複数の項目を指定できます。既存のグループ化項目に、追加の項目をドロップしてください。項目を追加すると、その内容に沿うように一覧の内容が更新されます。 例えば、「名前」でグループ化されている場合に状態をドロップすると、まず名前でグループ化され、それぞれのグループ内がさらに状態によってグループ化されます。
グループ化した項目を解除するには、対象の項目をドラッグし一覧のヘッダ部分に戻してください。階層的に項目が指定されている場合には、対象の項目以外の階層関係はそのまま維持されます。 |
|
|
|
フィルタバーは、列のヘッダの下に表示されます。このフィルタバーは、ツールバーのボタンを利用することで、表示・非表示を切り替えられます。
フィルタバーではそれぞれの列ごとに入力欄があります。入力欄に文字を入力すると、その文字を含む項目のみが表示されます。入力内容の大文字小文字は区別されます。 例えば、入力欄にFという文字を入力すると、名前にFを含む項目、例えばFred, Frank, Felix, Felicity, Fairmile, Farmer, Fitzgibbonなどが表示され、それ以外の項目は表示されません。小文字のfのみを含む名前は表示されません。 さらに、続けてiを入力してFiになると、さらに絞り込みが自動で行われ、先ほどの例ではFitzgibbonのみが表示されるようになります。
タスクの進捗率の状況を把握するために、フィルタ機能では表示する値の範囲を指定できます。フィルタバーで、進捗率の列に対して、以下のように指定できます。xとyは0から100までの間の整数値です。
|
参照: