シミュレーション機能を利用すると、振る舞いモデルを実際に動作させ、論理的な確認・検証を行うことができます。シミュレーションの実行中は、実行位置の要素がハイライトされますので、動作状況を簡単に把握できます。動作に応じて、ハイライトされる要素が変わっていきます。
モデルのシミュレーションを実行する方法には、下記のようにいくつかあります。
- 開いているダイアグラムがシミュレーション可能な場合には、ダイアグラムの背景で右クリックして表示される項目かシミュレーションサブウィンドウの実行ボタンを押すことで実行できます。
- 開いているダイアグラムがシミュレーション可能ではない場合でも、シミュレーションに関する設定が含まれる動作解析の設定が既定の設定になっている場合には、シミュレーションサブウィンドウの実行ボタンを押すことでその設定に基づいてシミュレーションを実行できます。
- 動作解析サブウィンドウで、定義済みの設定を右クリックして表示される項目から、シミュレーションを実行できます。
実行時には、動作の様子を視覚的に確認できます。シミュレーションの実行中、対象のノード(状態やアクティビティ)がハイライトされます。さらに、次に遷移可能なノードや遷移フローなどもわかりやすく表示されます。それ以外の要素やフローは薄く表示されます。このような表示により、シミュレーションの状況を分かりやすく把握できます。
利用手順:
リボン |
シミュレーション > 共通 > ウィンドウ |
エディションによる機能の違い
プロフェッショナル版では、1ステップずつモデル内の要素をたどり振る舞いを確認する「手動実行」機能を利用できます。シミュレーションで実行中の要素が強調表示されます。処理の分岐が発生する点に到達すると、どちらの分岐をたどるのかを確認するダイアログが表示され動作が停止します。移動先を選択すると、選択した分岐の処理を継続します。
コーポレート版以上では、モデル内に条件や処理を記述して、シミュレーションを実行する「自動実行」の機能を利用できます。ガード条件に記載された条件を判断し、自動で処理が行われています。遷移先がない場合や、複数の遷移先がある場合(複数のガード条件がTrueになる場合)には、動作を停止します。詳細は、「JavaScriptを利用した自動実行」のページをご覧ください。
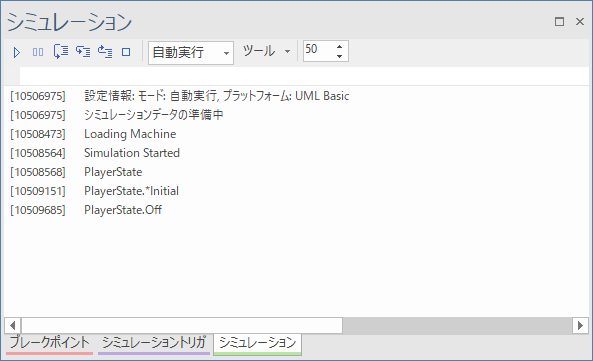
アイコン |
操作方法 |
|
開いているダイアグラムか動作解析の設定のいずれかを対象に、シミュレーションを開始します。 |
|
シミュレーションを一時停止します。 |
|
シミュレーションの動作が停止した状態で、ステップオーバー・ステップイン・ステップアウトの処理を実行します。 |
|
シミュレーションを停止します。 |
|
シミュレーションの種類を指定します。
|
|
このボタンを押すと表示されるメニューから、ソースコードの生成やビルド・サブウィンドウの表示など、さまざまな機能を呼び出せます。 |
|
シミュレーションの実行速度を、0から100の間で指定します。
|
注意: |
|
参照:
