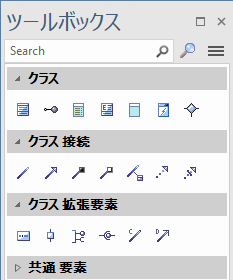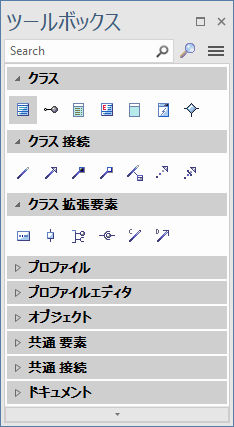ツールボックスで表示される内容について、いくつかの方法でカスタマイズできます。
利用手順:
その他 |
ツールボックス上で右クリックする |
項目 |
説明 |
グループを折りたたむ |
ツールボックスで、要素や接続などのアイコンを隠し、グループのタイトルのみを表示できます。 この場合には、グループ名の横に表示されている三角形あるいはマイナスのアイコンをクリックしてください。また、三角形あるいはプラスのアイコンをクリックすると、元の状態に戻すことができます。右クリックメニューからも実行できます。 |
ラベルを非表示にする |
要素や接続などの名前の表示・非表示を切り替えるには 「ラベルの非表示」 あるいは 「ラベルの表示」 を選択してください。 ラベルを非表示にしてアイコンのみの表示にした場合には、ツールボックスの幅に応じてアイコンが並んで表示されます。
ラベルが非表示の場合には、アイコンの上にマウスカーソルを乗せることで、そのアイコンがどの要素や接続に対応するかを確認できます。 |
グループを常に表示する |
ダイアグラムの種類によらず、常に特定のグループの内容を表示させておきたい場合には、右クリックして表示されるメニューで「常に表示」を選択してください。 なお、共通グループの内容は常に表示されますので、この設定はできません。共通グループを非表示にすることもできません。
例えば、クラス図で表示されるツールボックスの内容を「常に表示」に設定し、コミュニケーション図を表示させると、ツールボックスにはクラス図の内容とコミュニケーション図の内容の両方が表示されます。
なお、以下のグループは常に表示状態となり、非表示にできません。
|
常に表示する状態の解除 |
ツールボックスの内容を「常に表示」に設定した場合に、その表示設定を解除したい場合にはツールボックスを右クリックして「常に表示する状態の解除」を選択してください。 |
パッケージの既定のツールボックス |
パッケージに対して仕様ビューを表示した場合の既定のツールボックスを設定できます。
モデルブラウザ内で対象のパッケージを選択した状態で希望するツールボックスを開き、以下のいずれかの操作を行います。
「パッケージの既定に設定」を選択します。これにより、仕様ビューなどパッケージを対象としたビューを開いた場合に、そのツールボックスが表示されます。
なお、この情報はパッケージのタグ付き値 SSDefaultToolbox に格納されます。タグ付き値を削除することで、既定の設定を解除できます。 |
ツールボックスの表示される内容をカスタマイズするには、以下の方法もあります。
# |
操作方法 |
1 |
コンテキストメニューからツールボックスの表示設定を選択してください。ツールボックスの表示設定ダイアログが表示されます。
このダイアログ内の一覧では、現在有効になっているパースペクティブで利用可能なツールボックスが表示されます。「すべてのパースペクティブ」を選択している場合には、すべての利用可能なツールボックスが表示されます。
なお、現在選択されているパースペクティブは、Enterprise Architectの画面の右上に
一覧の上にあるドロップダウンリストで、パースペクティブを切り替えられます。「すべて」を選択することで、すべての利用可能なツールボックスを表示できます。
このダイアログでパースペクティブを切り替えても、全体のパースペクティブは変更にはなりません。このダイアログ内での操作のための変更になります。「アクティブ」を選択することで、現在有効なパースペクティブに戻すことができます。 |
2 |
既定値では、このダイアログでは要素のグループのみが表示されています。 接続に関するグループも表示する場合には、「接続のグループも表示」 にチェックを入れてください。 |
3 |
表示したいグループの表示のチェックボックスにチェックを入れてください。 チェックボックスを外すと、そのグループは表示対象外になります。 |
4 |
設定が完了したらOKボタンを押してください。指定したグループがツールボックスで常に表示された状態になります。
|
5 |
グループの内容が表示されていない場合には、グループのタイトルをクリックすることでグループの内容が表示されます。 |
注意: |
|
参照: