Porクラウドサーバ ライセンス管理ダイアログは、メインダイアログで「ライセンス管理」ボタンを押すと表示されます。Proクラウドサーバへ有料ライセンスを追加したり、追加済みのライセンスの状況を把握したりするために利用します。
注意: |
Proクラウドサーバを無料で利用する場合には、このライセンス管理機能は利用しません。 |
新規にインストールした場合には、このダイアログの一覧には何も表示されません。
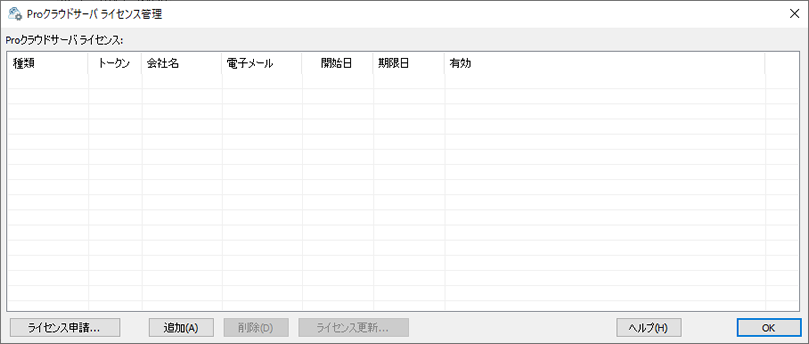
ライセンスを追加すると、一覧には追加されたライセンスが表示されます。期限などの情報も表示されます。
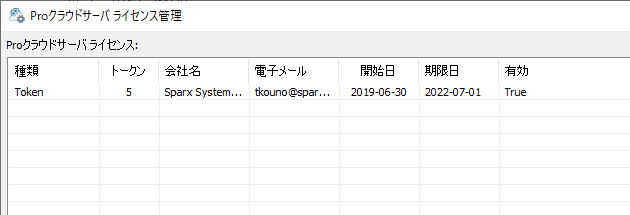
「有効」の欄が「True」ではない場合には、何らかの理由でライセンスが正しく動作していません。ログファイルにも情報が出力されます。
ライセンスの入手方法
Proクラウドサーバのライセンスには、実行するマシンの情報が含まれ、そのマシン以外のマシンでは適用できません。その関係で、ライセンスを入手するためにはProクラウドサーバが動作するマシンで、ライセンス申請ファイルを作成することが必要です。手順は次の通りです。
# |
説明 |
1 |
Proクラウドサーバのライセンスを購入します。 |
2 |
Proクラウドサーバを実行しているマシンから、「ライセンス申請」を実行します。 (ライセンスの申請は、ライセンスの購入前に実行できます。) |
3 |
実行した結果得られるライセンス申請ファイルをスパークスシステムズ ジャパンの販売窓口に送付します。 |
4 |
スパークスシステムズ ジャパンでライセンスの購入履歴を確認し、開発元にライセンスの発行を依頼します。受け取りましたらライセンスファイルをお客様へ送付します。 |
5 |
ライセンス申請を実行したProクラウドサーバにライセンスを適用します。 |
6 |
有料ライセンスが必要な機能が利用できます。 |
ライセンスの種類の1つとして「トークン」があります。トークンは、Proクラウドサーバの機能を安価に利用できる仕組みです。1つのトークンごとに、一人のユーザーのログインか、1つの機能を有効にできます。
チームサーバ版およびエンタープライズサーバ版は、Proクラウドサーバのログイン人数には制限がありません。チームサーバ版は7つまでのプロジェクトを利用できます。
Proクラウドサーバ ライセンス管理ダイアログ
Proクラウドサーバ ライセンス管理ダイアログの内容は以下の通りです。
項目 |
説明 |
一覧 |
ダイアログ内の一覧には、Proクラウドサーバに適用済みのライセンスの情報が表示されます。一覧内の列の表示内容は以下の通りです。
|
このボタンを押すと、ライセンスの新規申請ダイアログが表示されます。 Proクラウドサーバのライセンスを購入した場合に、ライセンスと結びつけるサーバの情報を収集するために利用します。 |
|
追加ボタンを押すと、ライセンスファイルをProクラウドサーバに追加できます。Pro Cloud Server License Certificate ファイル (*.CRT) を指定してください。 |
|
削除ボタン自体は常に表示されていますが、一覧内で削除可能なライセンスを選択した場合のみ押せます。 このボタンを押すと、選択しているライセンスの情報を現在のProクラウドサーバから削除します。 ライセンスを削除した場合には、そのライセンスファイルは インストールディレクトリのLicenses\deleted フォルダに配置されます。もし誤ってライセンスを削除した場合で、再度適用したい場合には、このフォルダからファイルを取り出し、再度適用してください。 |
|
このボタンは、一覧内でライセンスを選択した場合のみ押すことができます。 このボタンを押すと、ライセンスの更新申請ダイアログが表示されます。既存のライセンスの利用期間を延長する場合にこのボタンを押し、申請ファイルを作成してください。 |
|
割り当ての管理 |
このボタンは、有効なトークンがProクラウドサーバに適用されている場合のみ押すことができます。 このボタンを押すと、トークンの割り当ての管理ダイアログが表示されます。購入したトークンをどのように利用するのかを指定できます。 |