ライセンスの新規申請ダイアログは、Proクラウドサーバ ライセンス管理ダイアログのライセンス申請ボタンを押すと表示されます。このダイアログを利用し、Proクラウドサーバのライセンスファイルを作成するための情報を入力します。ライセンスファイルは、実際に利用するマシンで作成する必要があります。
注意: |
|
ライセンスの新規申請ダイアログは以下のように表示されます。
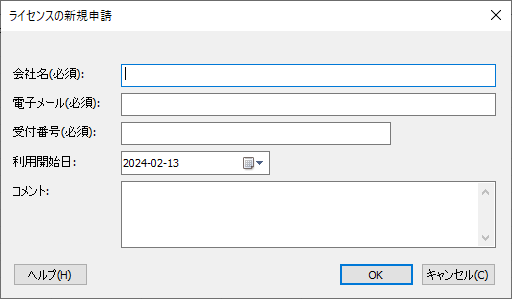
Proクラウドサーバのライセンスを購入した後には、実際に利用可能なライセンスのファイルを入手するためにライセンスの申請が必要です。ライセンスは、Proクラウドサーバが動作するマシンに紐付けられますので、ライセンスの作成のためにはマシンの情報の取得が必要です。
ライセンスを申請する
ライセンスの新規申請ダイアログの内容は以下の通りです。
項目 |
説明 |
会社名 |
Proクラウドサーバを購入した会社名を入力してください。日本語ではなく、英語(半角アルファベット)で入力してください。この内容は、設定ツールに表示されます。 |
電子メール |
ライセンスを申請する申請者の電子メールアドレスを入力してください。この内容は、設定ツールに表示されます。 |
受付番号 |
入力必須です。 Proクラウドサーバを購入時に、メールに記載される4桁-5桁の数値を入力してください。パッケージ購入の場合には、購入登録時に発行されるメールに記載されます。 |
利用開始日 |
Proクラウドサーバの利用開始日を指定してください。指定がない場合には、開発元のSparx Systemsでライセンス発行手続きを行った日が開始日になります。 |
コメント |
必要に応じてコメントを入力してください。なお、このコメント欄に記入した内容も暗号化されます関係で、スパークスシステムズ ジャパンではこの内容を参照・把握できません。 (暗号化されたまま、開発元のSparx Systemsに送付し、ライセンスが発行されます。) |
申請内容を保存する
入力内容に漏れや誤りがありますと、発行手続きに時間がかかります。漏れや誤りのないように記入をお願いします。
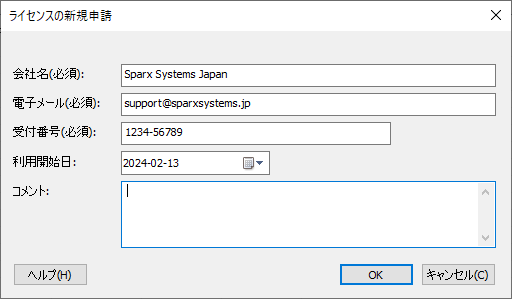
入力が完了後、OKボタンを押すとファイルを保存するためのダイアログが表示されます。ファイル名や拡張子を変更せずに保存してください。ファイルは、添付ファイルの形でスパークスシステムズ ジャパンの販売窓口に送付してください。 購入のメール(ダイレクト購入の場合)あるいは登録完了のメール(パッケージ購入の場合)に「返信」し、添付ファイルをつけて送信してください。
参照: