Proクラウドサーバのインストール後は、設定ツールを利用してProクラウドサーバの設定を変更できます。設定ツールは、インストール時にWindowsのスタートメニュー内の「Enterprise Architect」グループの下にショートカットが作成されます。
設定ツールの実行ファイルは、既定のインストール設定の場合は 以下の位置になります。
'C:\Program Files\SparxSystems Japan\Pro Cloud Server\Client'
設定ツールは、Proクラウドサーバと通信可能な環境であれば、どのマシンからでも実行できます。サーバとの通信内容は暗号化されませんので、ご注意ください。
設定ツールを起動すると、接続先となるProクラウドサーバの情報とパスワードを入力するダイアログが表示されます。接続に成功すると、以下のメインダイアログが表示されます。
メインダイアログ
設定ツールの起動後のダイアログでは、定義済みのプロジェクトへの接続の一覧と、Proクラウドサーバの基本的な情報が表示されます。また、ライセンスの追加などのボタンがあります。タブを切り替えると、利用しているポートの情報や外部ツールとの連携情報を表示できます。
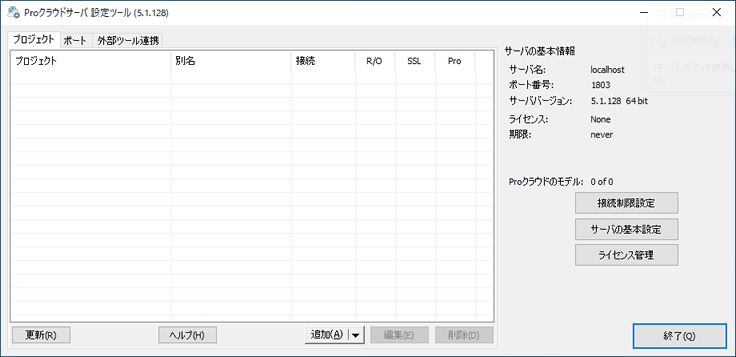
Proクラウドサーバは、以下の形式のファイルあるいはDBMSをプロジェクトとして利用できます。
- Firebird (FEAP)
- SQLite (QEA)
- MariaDB
- Microsoft SQLServer
- MySQL
- Oracle
- PostgreSQL
項目 |
説明 |
このタブでは、一覧形式でProクラウドサーバで利用可能なプロジェクトが表示されます。プロジェクト名の他、いくつかの基本的な設定が表示されます。 |
|
このタブには、Proクラウドサーバが通信に利用するポート情報が表示されます。 |
|
外部ツール連携タブ |
このタブには、外部のツールとの連携機能に関する設定が表示されます。この機能の利用には有料のライセンスが必要です。 |
サーバの基本情報 |
ダイアログの右側には、Proクラウドサーバの基本情報が表示されます。
表示内容
ライセンス・期限・会社名・メールの欄は、有料のライセンスが適用されている場合のみ表示されます。 (参考:サーバの基本設定) |
接続制限設定ボタン |
この設定ツールを起動・利用可能なマシンを制限する場合に、マシンを指定します。 |
サーバの基本設定ボタン |
ログの設定など、Proクラウドサーバ全体に反映される設定を行います。 (参考:サーバの基本設定) |
ライセンス管理ボタン |
有料ライセンスの適用状況の確認と、追加を行います。 (参考:ライセンス管理) |
更新ボタン |
表示されているプロジェクトの一覧を最新の内容に更新します。 |
追加ボタン |
Proクラウドサーバで管理するプロジェクトを追加します。 |
編集ボタン |
管理対象となっているプロジェクトの設定を変更します。 |
削除ボタン |
管理対象となっているプロジェクトの設定を削除します。プロジェクト自体は削除しません。 |
参照: