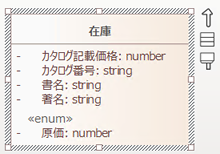ダイレクト編集機能を利用中に機能メニューを呼び出すには、次の手順で行います。
# |
操作方法 |
1 |
対象の要素が含まれるダイアグラムを開きます。 |
2 |
要素を選択し、編集対象の操作や属性を選択します。
|
3 |
この段階で個々の項目を編集できます。このときに、以下のショートカットを利用するか、右クリックしてメニューを呼び出すことで、個別の機能を利用できます。 |
利用できる機能は以下の通りです。
詳細:
項目 |
説明 |
アドイン・拡張 |
選択した項目に対応するアドインや表記方法の追加機能がある場合に表示されます。 |
選択した項目を編集 [F2] |
選択した項目を直接編集します。 |
プロパティの表示 |
|
選択位置の後ろに追加 |
新規の項目を選択されている位置の後ろに追加します。 |
モデルブラウザ内の位置を表示 |
対象の要素のモデルブラウザ内の位置にカーソルを移動します。 |
選択項目にリンクしたノートを追加 |
新規にノート要素を追加し、選択されている属性や操作の情報が表示されるように自動設定します。 |
属性の追加 [Ctrl+Shift+F9] |
要素に属性を追加します。 |
操作の追加 [Ctrl+Shift+F10] |
要素に操作を追加します。 |
その他の項目の追加 [Ctrl+F11] |
保守項目やテスト項目など、要素に関連する項目を追加します。 |
選択項目をモデルから完全削除 [Ctrl+Shift+Delete] |
モデルから選択した項目を削除します。 |
ソースコードの表示 [F12] |
ソースコードを表示します。 |
ブレークポイントの設定 |
対象の操作に対してブレークポイントを設定します。 |
次の項目は、ダイアグラム内の要素(の属性か操作)が編集状態になっている場合に利用できます。
ショートカット |
説明 |
Enter |
現在の編集を確定させます。 |
Ctrl + Enter |
現在の編集を確定し、新規項目を追加します。 |
Esc |
保存せずに編集を中断します。 |
Tab もしくは Shift + Tab |
編集内容がいくつかの内容で構成される場合、編集範囲を前後に移動します。 |
Shift + F10 |
コンテキストメニューを表示させます。 |
Ctrl + Shift + スペース |
分類子ダイアログを表示させます。 (参考:分類子や型などの指定) |
Ctrl+スペース |
分類子について、オートコンプリート機能を有効にします。 |
注意: |
ほとんどのメニューコマンドには、ショートカットキーが利用できます。もし、ショートカットキーを実行したときに対象の要素が画面外に存在する場合には、画面内に表示されるように自動的にスクロールします。 |