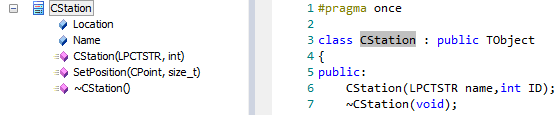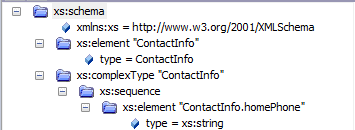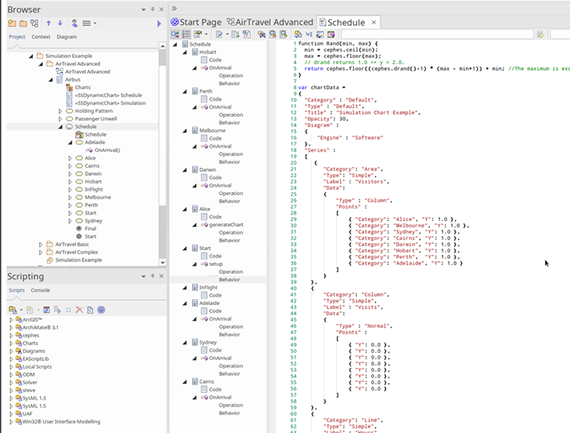Enterprise Architectには強力なソースコードエディタが搭載されており、ツール内で直接ソースコードの表示・編集を行うことができます。クラス要素に対してソースコードが生成されている場合には、このエディタで出力したソースコードを表示できます。ソースコードの元となるUMLモデルとソースコードの両方を見ることで、コードとモデルの対応付けが明確になり、設計と実装の間のギャップを埋める支援をします。
ソースコードエディタには、属性・プロパティ・メソッド(操作)のナビゲーションを容易にするための構造ツリーがあります。行番号を表示したり、シンタックスハイライトを有効にしたりできます。エディタには、インテリセンスやコード補完など、ソフトウェアエンジニアが愛用しているIDEでおなじみの機能の多くが含まれています。また、Enterprise Architect内部でのソースコードの管理を容易にするマクロ記録など、その他にも多くの機能が搭載されています。また、ソースコードエディタのコンテキストメニューやツールバー、ファンクションキーから利用できるコード管理のオプションも多数用意されています。
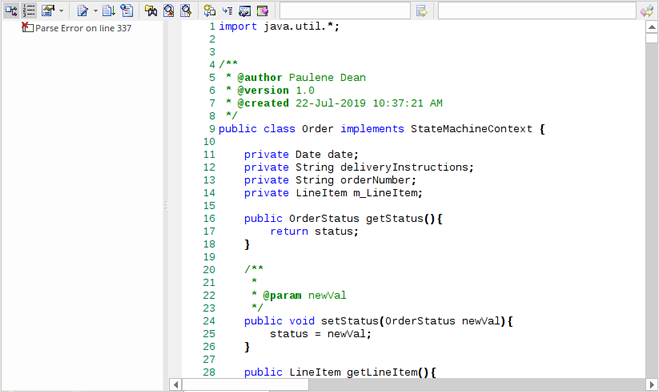
ソースコードエディタではソースコードを表示できます。ソースコードサブウィンドウとして表示することもできますし、タブとして表示できます。サブウィンドウが表示されている場合には、ダイアグラム内のクラスを選択すると、そのクラスのソースコードが生成されている場合にはそのソースコードを表示します。C++では2つめのタブが開き、実装ファイル(.cpp)を表示できます。
ソースコードエディタについての設定を変更できます。ユーザーのオプションダイアログのコードの編集グループで変更して下さい。なお、このグループには他にもソースコードに関連するさまざまな設定項目があります。
ソースコードエディタには、異なる場面で利用できるいくつかの種類があります。
利用手順:
リボン |
|
キーボード |
|
項目 |
説明 |
ソースコードサブウィンドウ |
既定の状態ではソースコードサブウィンドウの設定は以下のようになっています。
XMLファイルを表示・編集する場合には、階層ツリーはクラスの場合とは異なり、次のようになります。:
|
Enterprise Architectで管理されていないcode, XML, DDLファイルを、Enterprise Architectのエディタで編集できます。「コード」リボン内の「ソースコード」パネルにある「コードエディタ」ボタンクリックで表示される「ソースコードの編集」メニューから 「ファイルを指定してを開く」を実行するか、[Ctrl]+[Alt]+[O]キーを押します。このエディタにはツールバーはありません。編集などの機能を呼び出す場合には、右クリックしてコンテキストメニューを利用してください。 変更内容を保存する場合には、[Ctrl]+[S] を押します。タブを閉じる場合に編集内容が保存されていない場合には、確認のダイアログが表示されます。 |
|
シミュレーションの振る舞い |
シミュレーション対象のステートマシン図やアクティビティ図内の要素に対して、コードエディタでは、構造ツリーを使用して、ダイアグラム内のすべての要素の動作を一覧表示したり、編集したりできます。
上の画像では、ステートマシン図内のいくつかの状態要素が構造ツリーに表示されています。それぞれの状態にはentry等のアクションと振る舞いがあり、すべての状態がまとめて表示されていて、エディタウィンドウから離れずにそれぞれの状態の詳細を参照・編集できます。 |
注意: |
|
参照:
- ソースコードの生成
- 対応している言語
- エディタの比較
- ソースコードエディタのコンテキストメニュー
- ソースコードサブウィンドウのツールバー
- コードエディタのキーボードショートカット
- オプション - コードの編集
- 要素の属性や操作のリンク