ループノードは繰り返しを表現するために利用されます。ループノードには既定の状態で設定, 評価, 本体の区画があります。
ループノードには3つの区画があります。
- 設定の区画はこの要素に処理が移行したときに1回のみ実行されます。
- 評価の区画では、ループ条件を定義します。
- 本体の区画の結果がfalseになるまで、本体の区画の内容が繰り返し実行されます。
評価と本体の区画の最終的な実行結果は、ループ処理が完了した後に得られます。
ループノードに要素を配置するには、ツールボックスから要素を区画上に配置します。そして、配置した要素を必要に応じて接続します。ループノード要素のサイズを変更する際には、配置した要素は、左上が基準になり、状況に応じて再配置されます。ループノード要素のサイズを小さくする場合には、中に含まれる要素の大きさに応じて最小の大きさが決まります。
ループノードはアクティビティ図内では以下のように表示されます。:
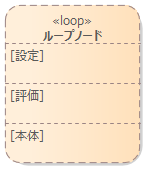
ループノードを定義するには、ツールボックスからアクションをドラッグし、設定・評価・本体の区画に配置して下さい。本体の区画は複数のアクションを保持できます。配置された要素は、区画の左上の位置を基準にしてその位置を保持します。つまり、ループノードの大きさを変更した場合に、左上からの位置を基準にして、全体の構成を維持します。ループノードの大きさを小さくする場合には、その大きさに合わせて自動的に調整します。
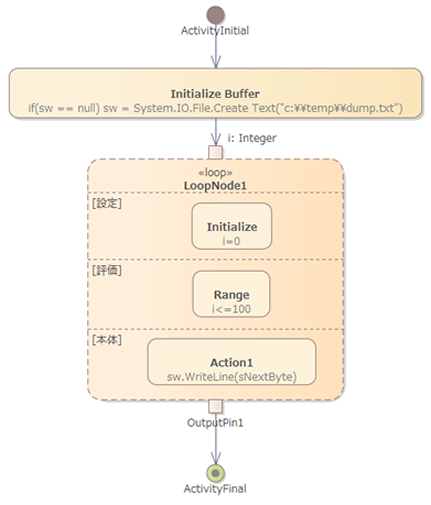
手順:
# |
操作方法 |
1 |
アクティビティ図のツールボックスから、サブアクティビティ要素をダイアグラム内にドロップします。 メニューが表示されます。 |
2 |
「ループノード」を選択します。 ダイアグラム内にループノードが配置されます。ダブルクリックするとプロパティダイアログを表示できます。 |
3 |
要素の共通のプロパティを、必要に応じて変更します。 |
4 |
ループノードのプロパティサブウィンドウには、ループタブが追加で表示されます |
5 |
設定画面上部にある、以下の項目を必要に応じてチェックします。
|
6 |
アクションピンは、決定子(テストの区画を持つ出力ピンで、ループの本体を実行するかどうかをテストとして定義された内容の動作結果を基に決定する), 入力ループ変数, ループ変数, 本体出力, 結果のそれぞれの欄に対して指定できます。 選択あるいは追加ボタンを押すことで、ピンの選択ダイアログが表示されます。
このダイアログは要素の選択ダイアログの一種です。ピンの選択ダイアログでは入力ピン (入力ループ変数)あるいは出力ピンのみが選択可能です。 新規にピンを追加する場合には、新規追加ボタンを押してピンを追加できます。追加する位置は、自動的に条件ノード要素の下になります。 |
7 |
含まれる要素のパネルでは、設定・本体・評価のそれぞれのラジオボタンを押すと、ループノードの該当の区画に含まれるアクションやアクティビティが表示されます。 なお、区画内に要素を配置する場合には、要素の上辺が対象の区画内に完全に含まれている必要があります。 |
8 |
OKボタンを押すと、内容の変更を保存します。 |
9 |
要素を右クリックし、付属要素 を選択してください。 属性・操作と付属要素サブウィンドウが表示されます。 それぞれの付属要素にチェックを入れてください。 これにより、アクションピンがダイアグラム内で表示され、位置などの変更ができるようになります。 |
注意: |
配置したアクションピンについて、モデルブラウザ内の位置を確認できます。ピンやピンのラベルを右クリックし、モデルブラウザ内の位置を実行して下さい。 |