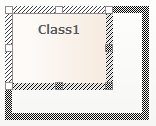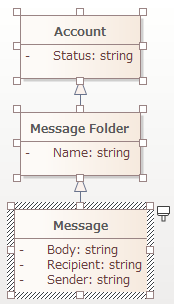ここで説明する機能を利用すると、要素の大きさを変えられます。最初に、ダイアグラム内の対象の要素(複数でも可能)を選択します。
項目
|
説明
|
サイズ変更のためのハンドル
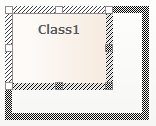
|
対象の要素をダイアグラム内で選択し、以下の操作を行います。
- 要素の角と端に表示されるサイズ変更のハンドル(白い四角)を利用すると、要素の大きさを変えることができます。このとき、マウスカーソルの形が変わります。
- ダイアグラム内に他の要素が配置されている場合、ドラッグ中には他の要素との位置合わせの線が表示されます。
- Ctrlキーを押しながらカーソルキーを押すと、同様にサイズを変更できます。
- 選択した要素の自動サイズ調整機能は、 Alt+Zキーを押します。複数の要素を選択して、自動サイズ調整機能をコンテキストメニューから実行できます。
- 「配置アシスト」および「整列対象の要素を明示」の設定が有効になっている場合には、サイズの変更中に他の要素との位置合わせの線が表示されます。
(これらの設定は、「ダイアグラム」リボンの「配置」パネルの右下のボタンを押すと表示されるメニューから設定できます。)
ただし、位置合わせの線は同じパッケージに所属し、おなじ親子関係にある要素のみが対象となります。 - ユースケースなどの要素の幅につきましては、ある程度以下には小さくならないように設定されています。画面内に多くの要素を表示させたい場合には、縮小機能が便利です。縮小(および拡大)機能は、 ダイアグラムの概要サブウィンドウ から呼び出せます。
- 日本語の名前につきましては、要素の幅に合わせて自動的に折り返されます。名前の折り返し位置を変更したい場合には、要素の幅を変更してください。
|
複数の要素を特定のサイズに設定する
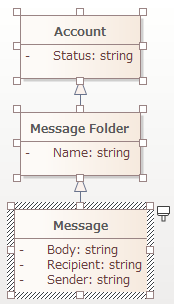
|
まず、対象の要素をすべて選択します。
Ctrl+クリックですべての要素を選択したら、揃える高さや幅の基準となる要素を右クリックしてコンテキストメニューを表示させます。
例えば、左のダイアグラムでは、Messageクラスの高さと幅をAccountクラスとMessage Folderクラスにも適用したいと考えています。
これを行うため手順のは次のようになります。
#
|
操作方法
|
1
|
基準となる要素(Messageクラス)を選択します。
|
2
|
その他の対象の要素(AccountクラスとMessage Folderクラス)を選択します。
|
3
|
基準になる要素(Messageクラス)を右クリックします。
|
4
|
実行する処理を選択してください。
|
|