Enterprise Architectでは担当者(プロジェクトに関係する設計者・開発者など)に対して、タスク(作業)を指定したりできます。
これにより、プロジェクト管理者は、必要なコンポーネントやクラスの開発がどのくらい進んでいるかを追跡できます。また、プログラマーや他の関係者に最新の情報を提供できます。
担当者の割り当てサブウィンドウでは、特定の要素に割り当てられたすべての担当者とその作業を表示するガントチャートが表示されます。 異なる要素を選択するとガントチャートが更新され、選択した要素に割り当てられた担当者とその作業が表示されます。 ガントチャート上の個々の項目を選択すると、プロパティサブウィンドウとノートサブウィンドウに選択した項目の詳細が表示されます。
利用手順:
対象の要素を選択後、以下の操作を実行します。
リボン |
設計支援 > タスク管理 > 担当者の割り当て > : |
担当者の割り当ての追加
担当者の割り当てダイアログを利用し、新しい担当者とその作業を追加できます。このダイアログを開くには、対象の要素を選択した状態で以下のいずれかの操作を行います。
担当者の割り当てダイアログ
新規に担当者を割り当てるには、担当者の割り当てダイアログを利用します。
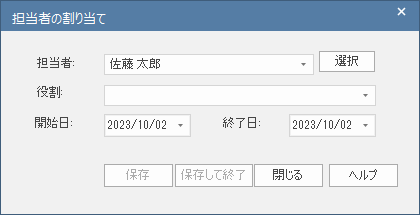
このダイアログには以下の内容が含まれます。
操作 |
利用方法 |
担当者 |
ドロップダウンリストから、要素に関連する作業に割り当てる担当者を選択します。 一度に複数の担当者を指定するには、[選択]ボタンをクリックし、表示されるダイアログから割り当てる担当者を選択します。 (この欄ではプロジェクトに定義されている「作者」であれば、直接入力できます。作者として登録されていない文字列の場合には、保存ボタンが有効にならず追加できません。入力中には前方一致で補完されます。) |
役割 |
ドロップダウンリストから、担当者の役割を選択します。直接入力できます。 この項目の選択肢は、プロジェクトに定義される「役割」の内容になります。 |
開始日 |
作業をしている日が既定として設定されます。
異なる日を開始日として指定する場合の手順は次の通りです。
カレンダーで選択すると、すぐにこの欄に反映されます。 |
終了日 |
作業をしている日が既定として設定されます。
異なる日を終了日として指定する場合の手順は次の通りです。
カレンダーで選択すると、すぐにこの欄に反映されます。 |
保存 / 保存して終了 |
入力した内容を保存する場合に、「保存」あるいは「保存して終了」のボタンを押します。 保存後、継続してたの項目を入力する場合には「保存」ボタンを押します。別の項目をそのまま入力できます。 入力内容を保存し、このダイアログを閉じる場合には「保存して終了」のボタンを押します。 |
既存の割り当ての編集
既存の割り当ての内容を編集するにはいくつかの方法があります。開始日と終了日は、ガントチャート内でドラッグして変更できます。終了日のみを変えることもできますし、移動して開始日と終了日を変更できます。
プロパティサブウィンドウが表示されている場合には、既存の割り当てをプロパティサブウィンドウから編集できます。変更したい欄で内容を上書きしてください。同様に、ノートサブウィンドウが表示されている場合には、説明や履歴の情報を更新できます。
あるいは、編集のためのダイアログを利用できます。
このダイアログを利用するには、対象の要素を選択して編集したい既存の割り当てを担当者の割り当てサブウィンドウで表示し、その割り当てをダブルクリックしてください。あるいは、右クリックしてメニューから呼び出せます。
担当者の割り当てダイアログ
担当者の割り当てダイアログは、既存の内容を編集するために利用します。
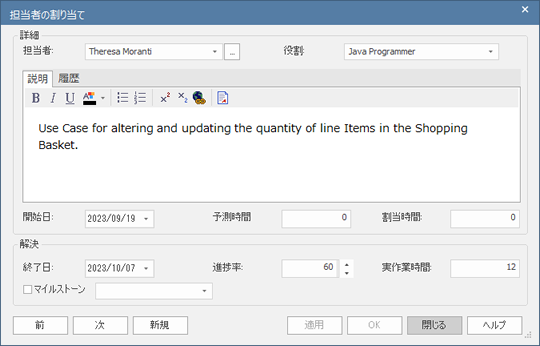
このダイアログには以下の内容が含まれます。
操作 |
利用方法 |
担当者 |
以下の方法で担当者を指定します。
まとめて複数の担当者を割り当てたい場合には、「複数の担当者の割り当て」のページをご覧ください。 (この欄ではプロジェクトに定義されている「作者」であれば、直接入力できます。作者として登録されていない文字列の場合には、保存ボタンが有効にならず追加できません。入力中には前方一致で補完されます。) |
役割 |
以下の方法で役割を指定します。
|
説明 |
タスクの説明を入力します。入力した内容は、ノートサブウィンドウから確認できます。 |
履歴 |
タスクの進捗に伴い、記録しておくべき内容はこの欄に入力します。入力した内容は、ノートサブウィンドウから確認できます。 |
開始日 |
開始日は、操作を行った日が既定値として指定されています。 別の日を割り当てる場合には、以下の手順になります。
指定した日付は、開始日の欄に反映されます。 |
予測時間 |
タスクの実行を完了するまでに必要となる、予測時間を入力します。入力は数値で行います。単位を入力できません。 入力された数値の単位は、あらかじめプロジェクト内で認識を合わせておく必要があります。単位は、タスクの粒度で決まります。多くのタスクは「時間」の単位か「日」の単位で指定します。 この単位は、「割当時間」「実作業時間」でも同じ単位を利用します。 |
割当時間 |
そのタスクに対して利用可能な、最大の時間を利用します。割当時間は、予測時間と同じか、それよりも大きな値になります。入力は数値で行います。単位を入力できません。 この単位は、「予測時間」「実作業時間」でも同じ単位を利用します。 |
終了日 |
終了日は、操作を行った日が既定値として指定されています。 別の日を割り当てる場合には、以下の手順になります。
指定した日付は、終了日の欄に反映されます。 |
進捗率(%) |
必要に応じて、タスクの進捗率を指定します。 |
実作業時間 |
タスクが完了した際に、実際に費やした時間を入力します。入力は数値で行います。単位を入力できません。 この単位は、「予測時間」「割当時間」でも同じ単位を利用します。 |
注意: |
|
参照: