ドキュメントの対象として、特定の条件を満たす要素のみのドキュメントを出力したい場合があります。要素の条件指定の設定を利用することで、ドキュメント出力の対象となる要素を定義できます。
要素の条件タブでの設定は、ドキュメントの生成時の利用方法と、テンプレートのオプションの設定時の利用方法で多少動作が異なります。
- ドキュメントの生成時に設定した内容は、ドキュメントの出力が完了するかダイアログを閉じるかすると、設定内容は破棄されます。
- テンプレートのオプションとして設定する場合には、そのテンプレートの既定値として保存されます。なお、ドキュメントの出力時に、設定内容を一時的に変更(上書き)してドキュメント出力できます。
ドキュメントの生成時と、テンプレートのオプションの設定時の両方で、操作方法や意味は変わりません。ただし、テンプレートのオプション設定時には、検索ルールとして定義された内容を読み込む機能が利用できます。
利用手順 - ドキュメントの生成ダイアログ
以下の手順でドキュメントの生成ダイアログの要素の条件タブを表示します。
リボン |
生成・入出力 > ドキュメント > DOCX/PDF > ドキュメントの生成 > 要素の条件 |
キーボード |
F8 | 要素の条件 |
利用手順 - テンプレートエディタ
テンプレートごとのオプションの既定値を設定するには、対象のテンプレートを開きます。
リボン |
生成・入出力 > ドキュメント > テンプレートエディタ : 対象のテンプレートを開く > |
要素の条件タブでは、ドキュメントに出力される要素を条件を指定して詳細に指定できます。要素が指定した条件に該当しない場合には、ドキュメントには出力されません。
オプションのタブでもいくつかの条件を指定できます。両方で条件を指定した場合には、このタブの内容が最初に適用されます。
- ドキュメントの生成ダイアログの要素の条件タブで設定した内容は、ドキュメントの出力後には保持されず、破棄されます。ダイアログを閉じたり、別のテンプレートを選択したりすると設定した内容は破棄されます。(テンプレートを選択した場合には、そのテンプレートの既定の条件に設定されます。)
- テンプレートの既定の条件を指定する場合には、テンプレートエディタ上部のツールバーにある
 ボタンをクリックし、「テンプレートのオプション」を選択します。ここで設定した内容は、テンプレートを指定した場合に自動的に有効になります。
ボタンをクリックし、「テンプレートのオプション」を選択します。ここで設定した内容は、テンプレートを指定した場合に自動的に有効になります。
条件を追加するには、条件の追加ボタンを押して下さい。既存の条件を編集するには、対象の項目をダブルクリックするか、選択して「条件の編集」ボタンを押します。表示される内容は、対象の項目名・検索の条件・実際の値・必須かどうかのチェックボックスです。
ダイアログ内での表示は以下のようになります。
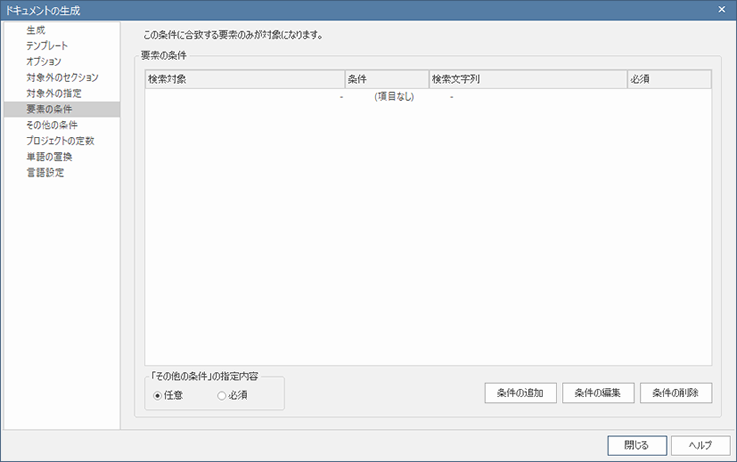
設定可能な項目の内容は以下の通りです。
項目 |
説明 |
検索対象 |
このコンボボックスから検索条件の分類を選択すると、検索条件の一覧の内容が変わります。 |
条件 |
検索の条件です。 含む・一致・不一致・いずれか(の値に一致)等が選択できます。 |
対象 |
検索対象の値を指定します。値は対象の型と一致する必要があります。 例えば、作成日の場合には日付型となります。カンマで区切ることで複数の値を指定できます。 「<検索単語>」となっている場合には、検索実行時に指定した単語が利用されます。 |
必須 |
対象の条件を必ず満たす必要があるかどうかの指定です。チェックがない場合、他のチェックがない検索条件のうちのいずれかを満たせばよいことになります。 ルールに表示される条件は、基本的にORの関係で判定されます。「必須」のチェックボックスにチェックが含まれる場合には、その項目の条件を満たすもののみが対象(AND条件)となります。 もし、条件を1つのみ設定する場合には、「必須」のチェックボックスには必ずチェックを入れてください。チェックが入っていない場合、正しい結果が得られません。 |
「その他の条件」の指定内容 -任意 -必須 |
要素のプロパティと、「その他の条件」タブで指定した内容についてそれぞれ条件を設定した場合、この条件の判定方法を定義します。 条件を設定する場合の「検索対象」のドロップダウンリストには、要素そのもののプロパティと、属性や操作などの「その他の条件」に関する項目の両方が含まれます。この「その他の条件」で設定する条件についての扱いを、この設定項目で指定します。
要素の名前 = Class11 属性の名前 = m_Att1 属性の可視性 = Public
この場合には、名前が Class11 の要素と、m_Att1 という名前の属性を持つすべての要素と、可視性が Public の属性を持つすべての要素がドキュメントの出力の対象になります。
要素の名前 = Class 属性の名前 = m_Att1 属性の可視性 = Public
この場合、要素の名前が Class で、かつ m_Att1 という名前の属性を持ち、その属性がPublic の場合に限り、ドキュメントの出力の対象になります。 |
条件の追加 |
検索条件の追加と編集ダイアログを利用し、条件を追加します。 |
条件の編集 |
検索条件の追加と編集ダイアログを利用し、条件を編集します。 |
条件の削除 |
既存の条件を削除します。 |
条件の追加と編集の方法は検索ルールの条件の追加と同じです。
注意: |
|
参照: