モデルの作成が進むと、状況によっては特定の要素の書式を変更して強調させたり、要素の標準の書式を変更させたりしたいことがあるでしょう。例えば、新しいインターフェース要素はクラス要素とは異なる書式にしたい場合や、アクティビティパーティションの既定の向きを縦向きにしたい場合などです。そのほか、ダイアグラムの既定の設定を変更して、表示される内容を変えたい場合もあるかもしれません。状況によっては、これらの設定を複数定義し、状況に応じて切り替えたいこともあるかもしれません。
このような場合には、テンプレートパッケージを作成してその中に希望する形で要素を作ります。以下のタイミングで、テンプレートパッケージの内容が参照されます。
- ダイアグラム内に、新規に要素を作成する場合
- 新規にダイアグラムを作成する場合
テンプレートパッケージが指定されている場合に新規に要素を作成する場合、パッケージ内の要素と同じ種類の要素を作るときには、パッケージ内の要素がコピーされる形で新しい要素が作成されます。ダイアグラムの設定についても同様で、作成するダイアグラムと同じ種類のダイアグラムがパッケージにある場合、そのダイアグラムの設定が初期値として設定されます。
具体的な例で動作を紹介します。次の画像は、クラス要素をテンプレートパッケージ内のダイアグラムに配置した例です。既定の書式で表示されています。
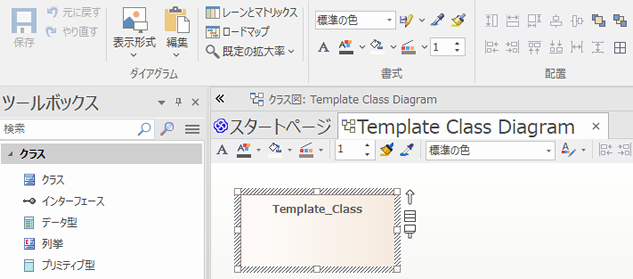
下の画像は、作成したクラス要素の書式を変更した状態です。この書式は、ダイアグラムリボン内のボタンを利用し、ダイアグラムごとの書式を変更しています。要素ごとの既定の書式設定は変更していません。
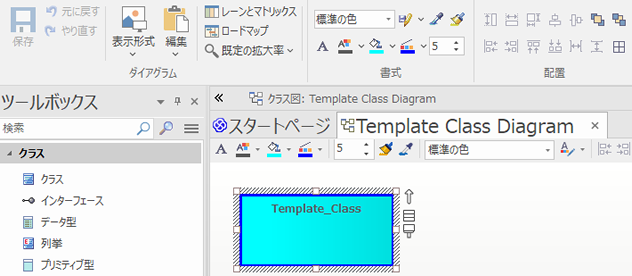
この状態で別のダイアグラムにツールボックスから新規にクラス要素を作成すると、テンプレートパッケージ内に作成した要素と同じ書式で要素が作成されます。
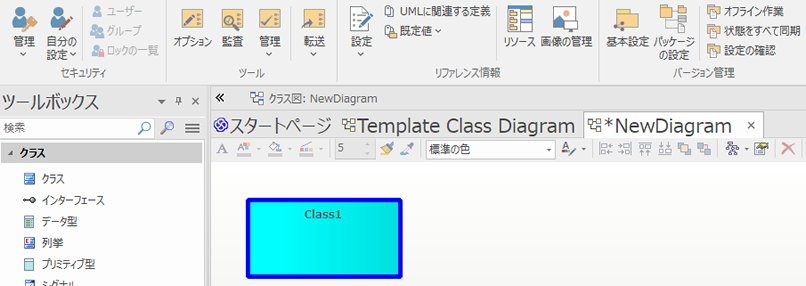
要素ごとの既定の書式設定を変更したわけではないので、リボンの操作でダイアグラムごとの書式を無効にすると、通常の既定色に戻ります。
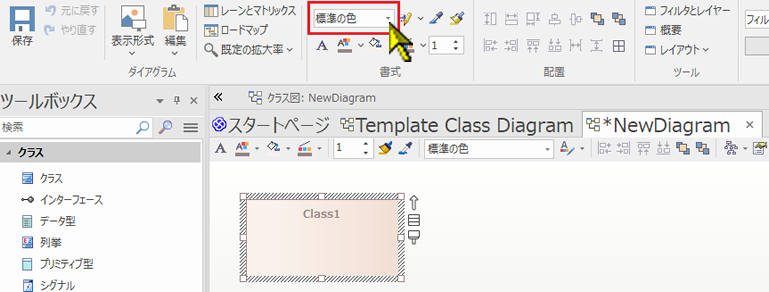
同様に、作成したClass1要素を一度ダイアグラムから削除し、モデルブラウザからドラッグ&ドロップで配置し直すと、要素ごとの既定の書式設定が適用、つまり通常の既定色で配置されます。
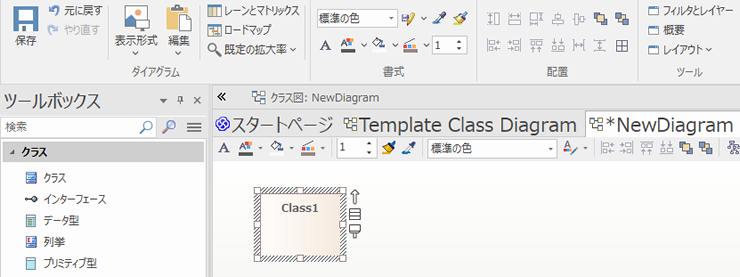
テンプレートパッケージはモデル内のどの位置に作成しても構いません。ただし、誤って変更あるいは削除してしまうような位置は避ける方が良いです。
テンプレートパッケージの作成方法の手順は次の通りです。
# |
操作方法 |
1 |
最初にパッケージを作成します。例えば、「テンプレート」のような名前をつけておきます(場所や名前は自由です)。 |
2 |
テンプレートパッケージの中に新しい図を作成します。図の種類は適当でかまいません。 例えば、クラス要素を格納するために利用する図には、「クラステンプレート」のような名前をつけておくのがよいでしょう。 |
3 |
テンプレートの図に新しい要素を追加します。 通常通り、ツールボックスから作成し、大きさ・書式・ノート・バージョンなどを設定します。 |
4 |
作成したパッケージをテンプレートパッケージに設定するためには、「プロジェクト」リボン内の「リファレンス情報」パネルにある「設定」ボタンを押し、「テンプレートパッケージの指定」を選択します。 |
5 |
パッケージの選択ダイアログが表示されます。 先ほど作成したテンプレートパッケージを選択します。その後、OKボタンを押して確定させてください。
以上の作業で、プロジェクトで新しい要素を作成した場合には、自動的にテンプレートパッケージの内容がチェックされて、テンプレートとして作成されている要素がある場合にはその要素をコピーして利用します。 |
注意: |
|
参照: