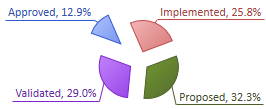円グラフは、以下の図のようなグラフです。
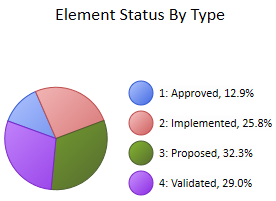
円グラフの書式を設定する場合には、プロパティダイアログの「ソース」グループで、チャートの種類として「円グラフ」を選択後、「書式設定」グループを選択して下さい。設定を変更すると、書式設定グループ内の「表示サンプル」の内容が随時更新され、変更した場合の結果を確認できます。
利用手順:
ダイアグラム内あるいはモデルブラウザ内のチャート要素を選択し、以下のいずれかの方法でプロパティダイアログを表示します。
リボン |
モデル > 要素 > サブウィンドウ > プロパティダイアログ > 書式設定 |
コンテキストメニュー |
要素を右クリック | プロパティ | プロパティ | 書式設定 |
キーボード |
Alt+Enter | 書式設定 |
その他 |
要素をダブルクリック | 書式設定 |
円グラフの書式設定
項目 |
説明 |
形状 |
円グラフの形状を以下のいずれかから選択できます。
|
ラベルの位置 |
チャートのそれぞれの部分の意味や値をラベルとして表示できます。ラベルを表示する設定の場合に、そのラベルをどこに表示するかを指定できます。
|
この項目にチェックを入れると、円グラフ内にラベルが表示されます。
|
|
グラデーション |
このドロップダウンリストを利用して、それぞれの棒グラフの内部のグラデーションを変えられます。
形状として3D円柱を選択した場合には、グラデーションの設定を変更しても見た目は変わりません。 |
穴の大きさ |
形状がドーナツか3Dドーナツの場合に設定できます。 スライダを動かすと、中心の穴の大きさを変えられます。既定値は50%です。 もし、0%に設定した場合には、円グラフあるいは3D円グラフと同じになります。 |
ラベルにインデックスを表示 |
上の「ラベルを表示」の説明内容をご覧ください。 |
分解図 |
この項目にチェックを入れると、それぞれの項目が分離され、区別された形で表示されます。そのうちの1つの項目は、他の項目よりも中心から遠い位置で表示されます。
|
表示領域に合わせる |
初期状態では、チャートは円形になるように、縦横比が決められて表示されます。そのため、チャート要素の大きさによっては、余白が発生します。 このチェックボックスにチェックを入れない場合には、このような既定の動作になります。 この項目にチェックを入れると、チャート要素の大きさに合わせて拡大あるいは縮小して表示されます。その際に、チャート要素の大きさによっては、縦横比は維持されず、ゆがんだ形になる場合があります。 |
凡例を表示 |
この項目にチェックを入れると、チャートの横にそれぞれの色ごとの説明が表示されます。 チェックを外すと、凡例は非表示になります。 |
|
円グラフの外観を変更します。
3D円グラフおよび3Dドーナツの場合には、さらに以下の操作が可能です。
|
OK |
このボタンを押すと、変更内容を保存し、ダイアログを閉じます。 |
キャンセル |
このボタンを押すと、変更内容を破棄し、ダイアログを閉じます。 |
参照