|
<< 目次を表示 >> ページ位置: Enterprise Architectの操作 > 変更管理 > ベースライン > モデルとベースラインの比較 > ダイアグラムの変更内容を視覚的に確認
|
|
<< 目次を表示 >> ページ位置: Enterprise Architectの操作 > 変更管理 > ベースライン > モデルとベースラインの比較 > ダイアグラムの変更内容を視覚的に確認
|
モデルとベースラインとの差分を比較する場合に、ツリー形式での差分表示の他に、指定したダイアグラム内の変更を視覚的に確認できます。要素の追加・削除や移動を容易に確認できます。
ダイアグラムの変更内容の可視化機能では、ダイアグラム内で変更があった要素を一覧に表示します。この一覧から、ベースラインの内容に合うように、要素の追加・削除・移動を行うことができます。対象のダイアグラムが開かれていない場合、この機能を実行すると自動的に開かれます。
必要に応じて変更の差分を確認したり、変更前に戻したりできます。
利用手順:
対象のダイアグラムに対して、以下のいずれかの操作を行います。
リボン |
モデル > ダイアグラム > 操作 > ベースラインと比較 (開いているダイアグラムが対象) |
その他 |
|
差分比較の流れ
ダイアグラムの差分を比較する1つの方法は、パッケージのベースライン機能を利用して比較し、差分比較タブの結果に含まれるダイアグラムの差分に対して右クリックし、「ベースラインと比較」を選択する方法です。
別の方法は、まず比較対象のダイアグラムを選択後、ベースラインと比較機能を呼び出す方法です。ダイアグラムをパッケージ間で移動した場合など、もしダイアグラムが複数のベースラインに含まれている場合には、ベースラインと結びつくパッケージを指定する必要があります。
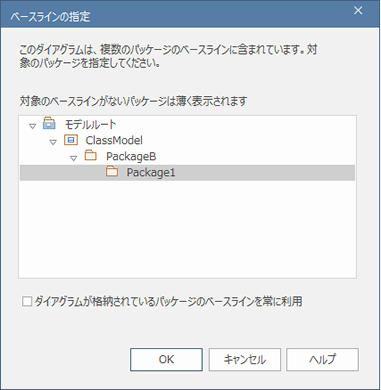
ベースラインの指定ダイアログは、存在するすべてのベースライン履歴について、ダイアグラムが含まれるパッケージが表示されます。
このダイアログは、以下の条件を満たす場合に表示されます。
(いずれかのチェックボックスを設定すると、他方のチェックボックスにも反映されます。)
ベースラインを作成すると、その対象のパッケージが子パッケージを含む場合、子パッケージの内容を含めてベースラインの情報が作成されます。この状況で、子パッケージに対して別のベースラインの情報を作成できます。比較しようとするダイアグラムが深い階層のパッケージに配置されている場合には、対象のダイアグラムが複数のベースラインに含まれている可能性が発生します。ベースラインの指定ダイアログは、このような場合に比較対象のベースラインを持つパッケージを選択します。
対象となるパッケージを選択してOKボタンを押して下さい。次に、対象のベースラインを選択するためのダイアログが表示されます。
比較の実行
対象のベースラインを選択して「差分の表示」ボタンを押して下さい。ダイアグラムの比較ダイアログが表示されます。
結果
ダイアグラムの比較ダイアログでは、ダイアグラム内の要素の変更点と状態(変更の種類)が表示されます。
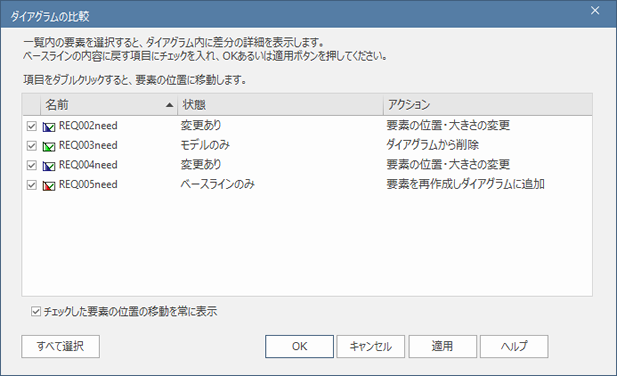
それぞれの項目についてチェックを入れた場合のダイアグラム内での表示は次のようになります。
項目 |
説明 |
確認する要素の選択 |
一覧内の「状態」の列では、それぞれの要素についてベースラインの内容と比較して、以下を示しています。
確認したい要素の項目を選択してください。(ただし、確認のためにはチェックを入れる必要はありません。) 選択すると、ダイアグラム内の表示が変わります。
要素を選択すると、その要素の右上に丸が表示され、選択されていることがわかります。 |
選択した要素のダイアグラム内の位置 |
対象の要素が表示範囲に含まれない場合には、一覧内の要素をダブルクリックすることで、その要素の位置に移動できます。 また、Ctrlキーを押しながらダブルクリックすることで、(ベースラインの位置ではなく)現在の位置に移動できます。右クリックメニューの「モデル要素の位置に移動」「ベースライン要素の位置に移動」でも、同じ操作が可能です。 |
変更しない場合 |
現在の内容を変更しない場合、特別な操作は不要です。 |
ベースラインの内容に戻す
|
対象の項目にチェックを入れると、その項目の内容をベースラインの内容にあわせます。 この場合、一覧内の「アクション」の列に、処理内容が表示されます。
要素が移動されたり、大きさが変更されたりしている場合にチェックした場合には、以下のような動作になります。
要素が削除されている場合にチェックした場合には、以下のような動作になります。
もし要素が追加されている場合にチェックした場合には、以下のような動作になります。
要素が移動されたり、大きさが変更されたりしている場合
対象パッケージ外に含まれる要素で、該当要素が存在しない場合にはベースラインの内容に戻すことはできません。
要素の位置が変わる場合、位置の移動を示す矢印が表示されます。他の項目を選択している場合にこの矢印を非表示にしたい場合には、以下の操作になります。
OKあるいは適用ボタンを押すと、チェックボックスにチェックが入っている要素に対して、処理が実行されます。 |
注意: |
ダイアグラムの変更内容を視覚的に確認する機能は、コーポレート版以上で利用できます。 |
参照: