仕様ビューは、モデル内の指定したパッケージについて、含まれる要素を一覧形式で参照し、効率よく管理できます。基本的には要求やユースケースなど、仕様に関する要素に対して利用することを想定しているため、仕様ビューという名前が付いています。このビューを利用して、要素を効率よく追加・編集したり、その要素に関係するさまざまなサブウィンドウやビューを開くことができます。仕様ビューを利用するメリットは、数多くの要素について、目的に応じて絞り込んだりソートしたりして必要な要素のみを探索し、その要素について効率よく作成・編集することができる点です。
なお、ノートビューの機能を利用し、ダイアグラムと並べて内容を参照・編集できます。
利用手順:
リボン |
モデル > パッケージ > 仕様ビュー |
コンテキストメニュー |
モデルブラウザで対象のパッケージを右クリック | 仕様ビュー |
キーボード |
Ctrl + 0 |
仕様ビューの構成
仕様ビューはタブ形式で含まれ、以下の内容で構成されます。
- ナビゲーションバーとツールバー
- 一覧のヘッダ部分
- 一覧の本体(要素の情報が表示される領域)
仕様ビューに切り替えると、「仕様ビュー 編集」リボンが自動的に表示されます。このリボンには、仕様ビューで利用可能なさまざまな機能や設定が含まれます。
初めて仕様ビューを開くと、対象のパッケージ(仕様パッケージ)は、モデル内のモデルルートの直下のパッケージ(ビュー)の1つになります。また、表示される要素の種類は、そのパッケージ内に存在する要素の種類のうちの1つになります。
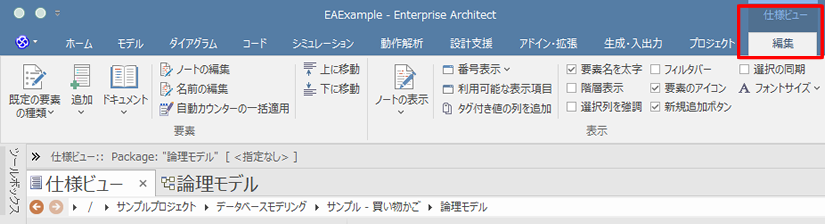
必要に応じて、仕様ビューのタブをドラッグして独立したサブウィンドウとして表示し、希望する位置に移動できます。
仕様ビューを利用するには、以下のいずれかの方法で対象のパッケージを指定します。
- 既存のパッケージを対象のパッケージとして指定するか、新しくパッケージを作成する
- リボンから、パッケージの自動同期の設定を有効にしている場合には、モデルブラウザ内でパッケージを選択すると、自動的にそのパッケージが仕様ビューの表示対象となります。
- ナビゲーションバーでパッケージを選択すると、そのパッケージが対象になります。
- モデルブラウザ内で、パッケージを新規作成してそのパッケージを対象とできます。
また、一覧の表示内容については、ヘッダ部分をカスタマイズすることで、目的に応じて表示内容を調整できます。さらに、フィルタバーのオンオフで、必要な要素をすばやく検索できます。これにより、わずかなキー操作で、膨大な数の要素から必要なものを検索できます。
(列の表示内容の調整は、列のヘッダ部分を右クリックすると表示されるメニューで「利用可能な表示項目」を選択し、希望する項目をドラッグ&ドロップで追加してください。)
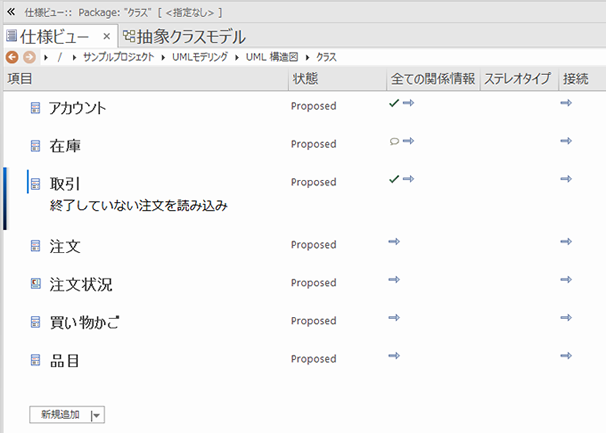
仕様ビューでの表示についての補足説明です。:
- 基本的には要素のアイコンと名前・ノートが表示されます。アイコンとノートについては、表示するかどうかを変更できます。
- それぞれの要素のプロパティは列ごとに表示されます。文字列で表示されている値については、値を編集できます。
- 列によってはアイコンで内容が表示されます。そのアイコンが示す情報を該当の要素が保持していることを示します。具体的には関係する要素やファイル・付属ドキュメントなどです。アイコンをダブルクリックすることで、その情報を表示できます。
アイコンが示す内容が理解できる場合には、「すべての関係情報」の列を表示することで、1つの列にさまざまなアイコンをまとめて表示できます。
一覧内の要素をクリックした場合には、該当の列の左端に色が表示され、選択位置がわかるようになっています。また、選択したセルの内容には下線が表示されます。下の画像では、「在庫」という要素が選択された状態を示しています。この状況で、いくつかの項目をさらにクリックすることで、その項目を直接変更できます。編集可能な状態になった場合には、左端に表示される色が青から赤に変わります。

情報の追加や編集・その他の操作
仕様ビューで要素を作成したり編集したりする場合には、仕様ビューが提供するさまざまな機能を利用できます。
- 上部のナビゲーションバーでは、現在の対象のパッケージの位置が表示されます。
- 対象のパッケージを変更できます。
- 仕様ビューのリボンからは、以下のような操作が可能です。
- 対象のパッケージや要素の種類を変更する
- モデルブラウザ内でパッケージを選択した場合に、自動的に対象パッケージを変更する機能を有効にする
- その要素に対して、さまざまな機能を呼び出す
- 仕様ビューの表示内容をカスタマイズする
- 一覧からは以下のような操作が可能です。
- バージョン・フェーズや名前などについては、表示されているプロパティの内容を直接編集する。また、状態や優先度など選択肢が決まっている項目については、ドロップダウンリストから値を選択する
- セルに表示されたアイコンをダブルクリックし、関係する情報の詳細を参照する
- ツールボックス内の要素をドロップすることで、要素を追加する
- 一覧内の要素を右クリックすると表示されるコンテキストメニューからは、以下の操作が可能です。
- 要素の追加や削除
- プロパティダイアログを表示し、要素のプロパティの編集
- モデルブラウザ内の位置を表示
- 内容の更新
ヒント: |
Enterprise Architect のコーポレート版以降では、操作や機能の範囲にアクセス制限するユーザーセキュリティが適用できます。仕様ビューの機能を利用できない時には、その機能を利用する権限があるか、管理者に確認して下さい。 |
参照: