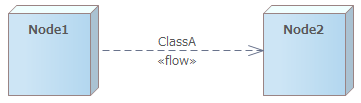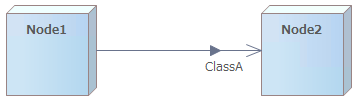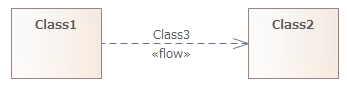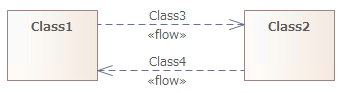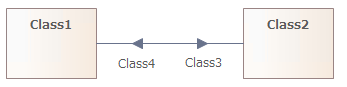ダイアグラム上で要素間に情報フローを作成すると、自動的にその情報フローで運ぶ情報アイテムを指定するダイアログが表示されます。このダイアログで、情報フローの実現をすぐに指定できます。なお、このダイアログで要素を指定せず、後で指定することや編集できます。
以下の方法は、先に情報フローを作成してから、情報フローの実現機能を呼び出す方法です。
なお、既に存在する接続に対して、「情報フローの実現」を直接実行する(情報フローの接続の作成の手順を省略する)こともできます。
SysMLの内部ブロック図でポートやプロパティ間にこのようなアイテムフロー(情報フロー)を作成する手順については、「アイテムフロー(情報フロー)の作成」のページをご覧ください。
情報フローの作成と実現
# |
操作方法 |
1 |
ダイアグラムを開き、2つの要素を配置します。 |
2 |
ツールボックスの共通接続グループから 情報フローを選択し、2つの要素間を接続します。 運ばれる要素ダイアログが表示されます。 |
3 |
運ばれる分類子や情報アイテムを選択します。ここで、キャンセルボタンを押すことで、情報フローの接続の作成のみを行うこともできます。この場合には、後から運ばれる要素の指定が可能です。 |
4 |
対象の要素の種類により、「運ばれる要素を黒三角形で表示」チェックボックスが有効になります。(ただし、要素の組み合わせによっては、このチェックボックスは無効になりチェックできません)
情報フローへの項目の割り当てが終了したら、このチェックボックスを選択し、「OK」ボタンをクリックしてください。
この2つのいずれかの場合、手順7の図のようになります。
それ以外の場合は、「OK」ボタンをクリックして、ダイアログを閉じてください。ダイアグラムでは以下のように表示されます。
(なお、この段階で作業を終了し、情報フローのままにできます。この場合には、後のタイミングで情報フローの実現を指定できます。) |
5 |
同じ2つの要素間に、別の接続を作成します。(例えば、コミュニケーションパスを作成します。) |
6 |
作成した接続を右クリックし 「追加設定 | 情報フローの実現」 を選択します。 情報フローの実現ダイアログが表示されます。 |
7 |
対象となる項目にチェックを入れ、OKボタンを押してください。その結果、次のように表示されます。
|
運ばれる要素が複数・逆向きの場合
# |
操作方法 |
1 |
ダイアグラムを開き、4つのクラス要素を配置します。Class1~Class4とします。 |
2 |
クイックリンク機能で、Class1 から Class2 に情報フローを作成します。
運ばれる要素ダイアログが表示されます。
次の図のように、情報フローのみが作成されます。
|
3 |
クイックリンク機能で、Class2 から Class1 に情報フローを作成します。(手順2の逆向き)
運ばれる要素ダイアログが表示されます。
次の図のように、情報フローがもう1本作成されます。
|
4 |
クイックリンク機能で、Class1 から Class2に関連を作成します。
|
注意: |
|
参照: