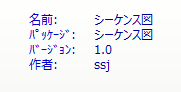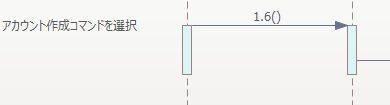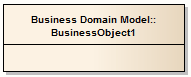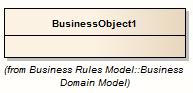ダイアグラムのプロパティダイアログのダイアグラムグループでは、ダイアグラムの表示設定や印刷設定などを変更できます。
利用手順:
リボン |
モデル > ダイアグラム > 操作 > プロパティ > ダイアグラム グループ |
コンテキストメニュー |
|
詳細:
項目 |
説明 |
書式設定 |
|
別名で表示 |
もし要素に別名が設定されている場合には、その別名を表示します。 (参考:基本的な設定項目) |
親クラスとインターフェース名を表示 |
現在のダイアグラムに配置されていない、汎化元の親(上位)クラスやインターフェースの名前を要素の右上に表示します。 |
要素を配置する際の目安になる、印刷時のページの境界を非表示にします。 全体で[ページ境界を非表示」の設定が有効になっている場合には、この項目は変更できません。 |
|
ダイアグラムの概要を左上に表示 |
ダイアグラムの概要をダイアグラムの背景の左上の位置に表示します。
チェックを解除することで非表示になります。 |
メッセージのノートを表示 |
シーケンス図で、シーケンスメッセージのノートをダイアグラムの左端に表示します。
|
上位クラスの名前を非表示 |
クラス要素がモデルブラウザ内で、他のクラス要素の子になっている場合には、親となる上位のクラス名が表示されます。チェックを入れると、このような上位のクラス名を表示しません。 この設定は、ユーザーのオプションダイアログから、プロジェクト全体に対して指定できます。 |
要素のロック状態を表示 |
要素がロックされている場合に、要素の左上に赤色あるいは青色の「!」マークを表示するようにします。
|
要素のパッケージ名を表示 |
要素が、配置されているダイアグラムが含まれているパッケージとは異なるパッケージに含まれる場合に、要素が含まれるパッケージの名前(名前空間の情報)を表示します。
例:
クラス・インターフェース・コンポーネント・ノード・成果物要素や四角形で表示される要素については、パッケージの名前は要素の名前の前に表示されます。 それ以外の要素については、要素の下に '(from 'Namespace')' のような形式で表示されます。 |
上位パッケージ名も表示 |
(要素のパッケージ名を表示する設定の場合) 要素が所属するパッケージ名を、上位パッケージまで含めてすべて表示します。 例:
|
すべての要素をスマート配置 |
ダイアグラムに配置するすべての要素に対して「スマート配置」の機能を有効にします。 スマート配置が有効な要素は、ある程度近い位置に配置すると自動的に間を開けずに配置されます。要素の大きさの変更の際も、隣接する要素の大きさに合わせやすくなります。 |
ドキュメントの出力対象外 |
この項目にチェックを入れると、このダイアグラムはドキュメントの出力対象外となり、出力されません。 |
すべての要素を対象 |
この項目にチェックを入れると、ダイアグラムで利用されている要素のうち、ダイアグラムと同じパッケージに含まれていない要素もドキュメントの出力対象になります。 (参照:ダイアグラムごとのオプション) |
複数ページに分割 |
ダイアグラムのサイズが1ページよりも大きい場合に、ドキュメントの出力を分割します。詳細については、「ダイアグラムごとのオプション」をご覧ください。 |
画像を回転 |
ドキュメントの出力で、画像の向きを90度回転させて出力します。横方向に長いダイアグラムで便利です。 |
表示形式 |
|
常に一覧形式で表示 |
対象のダイアグラムの内容を、常に一覧形式で表示するように設定します。 |
常にガントチャートで表示 |
対象のダイアグラムの内容を、常にガントチャート形式で表示するように設定します。 |
常に仕様ビュー形式で表示 |
対象のダイアグラムの内容を、常に仕様ビュー形式で表示するように設定します。 |
常にマトリックスビューで表示 |
対象のダイアグラムの内容を、常にマトリックスビュー形式で表示するように設定します。 |
ページ設定 |
|
ページサイズ 横向きに印刷 |
この項目はこのダイアログからは直接編集できません。「印刷の追加設定」ボタンを押して、「印刷の追加設定」の画面から設定できます。「ページサイズに合わせる」をご覧ください。 |
追加設定 |
「印刷の追加設定」の画面を呼び出します。 |
ヘッダとフッタを追加 |
ダイアグラムのヘッダとフッタを印刷します。ヘッダとフッタには、作者や更新日といったダイアグラムの情報が設定されます。 |
背景の画像 |
|
[選択]ボタン |
このダイアグラムだけに適用される、背景の画像を選択します。 |
[解除]ボタン |
適用されている画像を解除し、既定の背景表示にします。 |
その他の項目 |
|
ダイアグラムの既定の拡大率を指定します。ダイアグラムの拡大率を(マウスのホイール操作などで)変更しても、再度ダイアグラムを開いた場合にはここで指定した拡大率で表示されます。
なお、ステータスバーに配置されているスライダーは、マシンごとの設定です。ディスプレイや解像度が異なるため自分のマシンだけ、すべてのダイアグラムを拡大して表示したい場合には、ステータスバーに配置されているスライダーで拡大することで、他の利用者には影響しません。 |
|
自動レイアウトの設定 |
対象のダイアグラムの自動レイアウトの機能の設定を変更します。 |
OK |
このボタンを押すと、変更内容を保存しダイアログを閉じます。 |
キャンセル |
このボタンを押すと、変更内容を破棄しダイアログを閉じます。 |
ヘルプ |
ヘルプを表示します。 |
注意: |
|