|
<< 目次を表示 >> ページ位置: シミュレーション > ビジネスプロセスシミュレーション (BPSim) > BPSimチャート
|
|
<< 目次を表示 >> ページ位置: シミュレーション > ビジネスプロセスシミュレーション (BPSim) > BPSimチャート
|
ツールボックスのチャートグループには、BPSimを利用したシミュレーション結果からチャートを作成するための2つの特別な要素が含まれます。具体的には、次の2つの要素です。
他のチャート要素と同様に、このBPSimに関連するチャート要素でも線グラフ・2次元棒グラフ・3次元棒グラフを選択できます。
前提条件
BPSim要素からチャートを生成するには、チャートを表示したいシミュレーションの設定に対して結果を保存する要素を選択しておく必要があります。シミュレーションを実行すると、シミュレーションの結果を保持する成果物要素が自動的に生成されます。
利用手順:
ツールボックス を選択 > チャートグループ | BPSim結果チャートあるいはBPSimカスタム結果チャート要素をダイアグラム内に配置
その後、配置した要素をダブルクリックして開く
リボン |
モデル > ダイアグラム > ツールボックス > チャート |
キーボード |
Ctrl + Shift + 3 | 拡張要素 |
チャートとして表示するシミュレーション結果の選択
要素のプロパティダイアログの「BPSim Chart」グループの内容を指定する必要があります。
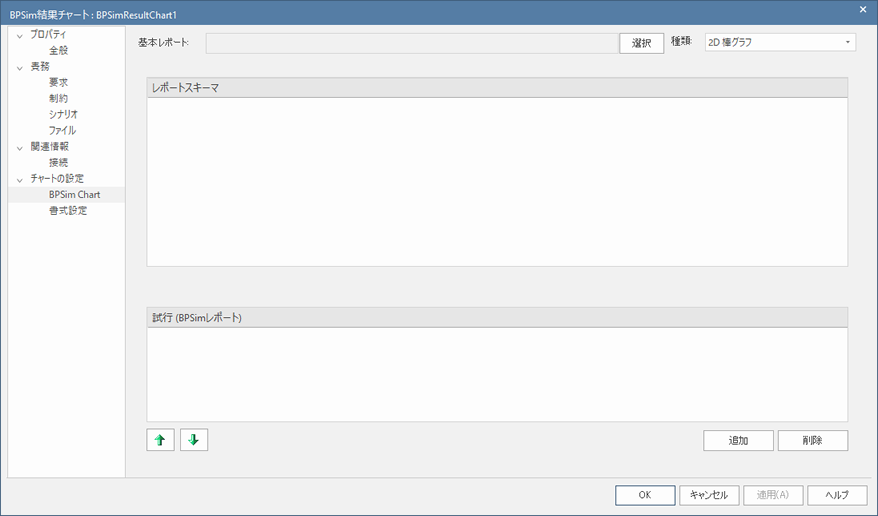
チャートに含める結果の選択
BPSim Chartページに表示される、以下の内容を指定します。
項目 |
説明 |
基本レポート |
[選択]ボタンを押し、シミュレーションの結果を保存した<<BPSimReport>>成果物要素を選択します。要素を選択すると、「試行(BPSimレポート)」の欄にも表示されます。 |
種類 |
作成するチャートの種類を選択します。2D 棒グラフ・3D 棒グラフ・線グラフのいずれかを選択できます。グラフの種類を選択した後、「書式設定」グループでさらに詳細な書式を設定できます。 |
レポートのスキーマ |
グラフに表示したい項目について、階層形式で表示されている内容に含まれるチェックボックスにチェックを入れて、チャートに表示する対象を指定します。指定した内容は、線やグループで区切られて表示されます。 |
試行(BPSimレポート) |
この欄に、シミュレーション結果を保存した要素を追加することで、「基本レポート」で指定した結果と比較するようなチャートを作成できます。追加した項目は、緑色の矢印の上下ボタンを利用して、必要に応じて順序を変えることもできます。 要素を追加するには、「追加」ボタンを押してください。 |
BPSimチャートの例
Help Desk Phone Supportのサンプルにおいて3つのBPMNシミュレーション要素(BPSim要素)を作成し、顧客からの問い合わせにどの程度の人数が必要か、というwhat-if分析を行いました。
この例では、2名・3名・5名での実施をシミュレーションし、3つのBPSimレポート要素にその結果を保存しました。
BPSimレポート要素からチャートを作成する手順は次の通りです。
# |
説明 |
1 |
ダイアグラム内にBPSim結果チャート要素を配置します。下の画像の例では、名前をAverage Waiting Timeと設定しています。 |
2 |
要素をダブルクリックしてプロパティダイアログを表示し、 'BPSim Chart' タブを開きます。 |
3 |
基本レポートの項目として、BPSimレポート要素の1つを指定します。 |
4 |
スキーマとして、解析対象の項目を選択します。 例: Time | Service Customer | Average Time Waiting For Resource |
5 |
追加ボタンを押し、他のBPSimレポート要素を追加します。 |
6 |
OKボタンを押すと、グラフを作成して表示します。
|
別の例として、サポートの利用率を示すチャートを作成する例を紹介します。
# |
説明 |
1 |
ダイアグラム内にBPSim結果チャート要素を配置します。下の画像の例では、名前をUtilisation Rateと設定しています。 |
2 |
要素をダブルクリックしてプロパティダイアログを表示し、 'BPSim Chart' タブを開きます。 |
3 |
基本レポートの項目として、BPSimレポート要素の1つを指定します。'TwoSupport-Result' を指定します。 |
4 |
以下のスキーマを選択します。
|
5 |
追加ボタンを押し、他のBPSimレポート要素を追加します。'ThreeSupport-Result' と 'FiveSupport-Result' を追加します。 |
6 |
OKボタンを押すと、グラフを作成して表示します。
|
参照: