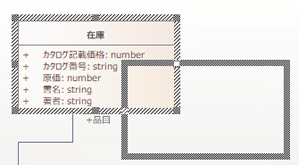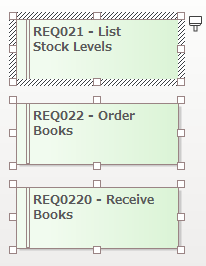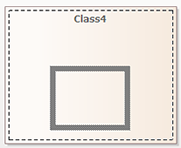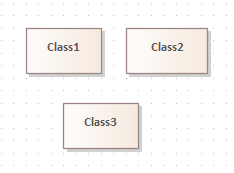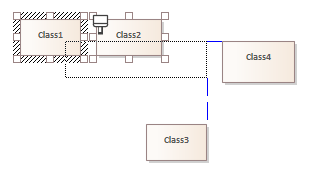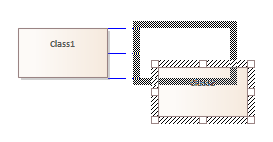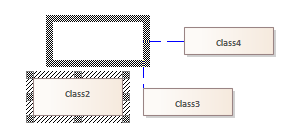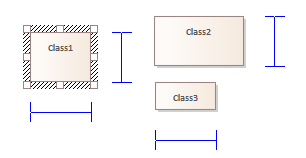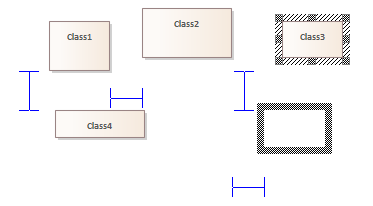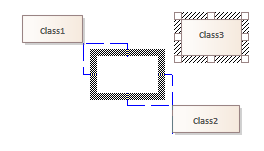要素をダイアグラムに配置した後に、その要素を別の位置に移動したい場合があるかもしれません。あるいは、既存の要素間に親子関係を定義したい場合があるかもしれません。このような場合には、ダイアグラム内で要素を移動させます。移動に関連する機能や操作は以下の表のような内容があります。
イメージ |
説明 |
|
ダイアグラム内で対象の要素を(複数)選択します。その後、以下の操作を行います。
「配置アシスト」および「ガイドを表示」の設定が有効になっている場合には、要素の移動中には、他の要素との位置合わせのための線が表示されます。
(参照: 選択要素の移動) |
|
複数の要素を選択して、上下左右に整列させることもできます。整列する場合の基準は、枠が表示される要素(左の図の場合は一番下)になります。
|
|
ダイアグラム内の要素は、自由に位置を移動して、他の要素の上に配置できます。この際に、ある特定の種類の要素間においては、要素の上に配置した場合に自動的にモデルブラウザにおいて親子関係が設定されます。
上あるいは下の要素の種類によっては、ダイアグラム内で上に配置してもモデルブラウザの関係には影響しない場合もあります。具体的な例は次の通りです。
ある要素の上に配置した場合に、モデルブラウザにおいて親子関係が設定されるかどうかについては、移動中に親要素の境界線が点線で表示されるかどうかで判断できます。
|
他の要素の上に要素を移動させる場合の注意事項
- 要素の移動によって、要素に親子関係を設定するためには、ユーザーのオプションダイアログの要素グループにある「コンポジット要素のサポート」の項目にチェックが入っていなければなりません。この項目にチェックが入っていない場合には、別の要素の上に移動しても境界線が点線で表示されません。また、上に配置しても親子関係は作成されません。
- 移動対象の要素は、ダイアグラム内に配置済みの要素に限ります。ツールボックスやモデルブラウザ内から要素を配置した場合には、親子関係は構築されません。
- 子要素は、必ず親要素に完全に含まれていなければなりません。
- 親子関係構築時には、子要素が親要素よりも前(上)に存在するように自動的に前後方向の位置が調整されます。配置後に前後関係を変えると、ダイアグラム内では親要素の後ろに回り、見えなくなる場合があります。
- 親子関係があり重なっている要素をダイアグラム内で親要素の外にドラッグすると、モデルブラウザでも関係が解除されます。ただし、状態などいくつかの要素からは、要素を外に出すことができない場合もあります。
- 上と下の要素が異なるパッケージに配置されている場合には、要素の種類を問わず、モデルブラウザ内の関係には影響しません。
要素の整列
Enterprise Architectでは、ダイアグラムの要素の整列に役立つ2つの機能を提供しています。1つはグリッド配置の機能で、もう1つは配置アシスト機能です。どちらの機能も、ダイアグラム内での要素の整列・大きさの調整・要素間の間隔調整に役立ちます。これらの機能を使うことで、効率よく要素を整列できます。
ダイアグラムリボンの配置パネル内にあるレイアウトグリッドのアイコンを押すと、ドロップダウンメニューが表示されます。グリッド配置の機能と配置アシスト機能に関する設定項目が並んでいます。個々の項目については、このページの下部にて説明しています。
なお、グリッド配置の機能と配置アシスト機能を両方有効にはできません。これらの機能のどちらか1つのみを有効にできます。両方無効にもできます。
グリッド配置に関する設定
グリッド機能を有効にすると、ダイアグラム内の要素の位置(四隅の頂点)はグリッドの点に一致する場所にのみ配置できます。移動時や要素の大きさの変更時には、最も近いグリッドの点に配置されるように自動調整されます。結果的に、要素の位置や大きさが一定の粒度に調整され、細かな位置のズレの発生はなくなります。
項目 |
説明 |
有効 |
この項目にチェックを入れると、グリッド配置の機能が有効になります。 配置アシスト機能が有効な場合には、自動的に無効になります。 |
グリッドを表示 |
この項目にチェックを入れると、ダイアグラムの背景にグリッドの格子点が薄い灰色で表示されます。
なお、グリッドに配置する機能は、グリッドの表示がない場合でも有効です。格子点は表示されない場合でも、その位置に要素の頂点は配置されます。
|
配置アシストに関する設定
配置アシスト機能を有効にすると、要素の移動時や大きさの変更時に、要素の境界や中心線を基準に、他の要素との関係を示す線が表示されます。これにより、他の要素と位置や大きさを揃えられます。また、他の要素との間隔を調整する線も表示できます。
ガイドを表示する設定の場合、要素の移動時や大きさの変更時に関係する線が表示されます。
項目 |
説明 |
有効 |
この項目にチェックを入れると、配置アシスト機能が有効になります。 グリッド配置の機能が有効な場合には、自動的に無効になります。 |
複数選択 |
この項目にチェックを入れると、要素を複数選択してまとめて移動する場合に、選択した要素を囲む外枠あるいは選択した要素の中心線で、他の要素との整列を行えます。
複数要素の選択時には要素の大きさ変更はできませんので、他の要素との大きさの一致を示す線は表示されません。 |
ガイドを表示 |
この項目にチェックを入れると、要素の移動時や大きさ変更時に、他の要素との関係を示す線がダイアグラム内に表示されます。
なお、配置アシスト機能は、ガイド線が表示されているかどうかとは関係なく動作します。 |
要素の境界 |
この項目にチェックを入れると、要素の移動時や大きさ変更時に、ダイアグラム内の他の要素との境界線・中心線が揃う場合に整列できます。要素と他の要素の上下左右の境界線と、上下方向および左右方向の中心線が対象です。ガイド線を表示する設定の場合には、どの関係が揃っているかを線で明示します。
ダイアグラム内に多数の要素があり、多くの要素と境界線の関係が表示されすぎる場合などにはこの設定を無効にしてください。
|
同じ大きさ |
この項目にチェックを入れると、要素の大きさの変更時に、他の要素と上下方向あるいは左右方向の大きさが一致する場合に大きさを容易に一致させられます。ガイド線を表示する場合には、どの要素と一致しているかを明示します。
複数要素の選択時には要素の大きさ変更はできませんので、他の要素との大きさの一致を示す線は表示されません |
相対幅 |
この項目にチェックを入れると、要素の移動時に、他の要素との間隔が一致する場合に間隔を容易に一致させられます。ガイド線を表示する場合には、どの要素との間隔が一致しているかを明示します。
例えば、下の図では、Class3の移動時に、Class3とClass1の間隔が Class1とClass2の間隔に一致していることを示しています。
|
中央点 |
この項目にチェックを入れると、要素の移動時に、他の2つの要素の中間点に配置できます。ガイド線を表示する場合には、どの2つの要素の中間点かを明示します。
例えば、下の図では、ClassAをClassBおよびClassCの中間付近に移動した場合に、その2つの要素の上下方向・左右方向ともに中間点に配置されていることを示しています。
|
参照: