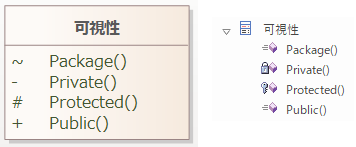新しく操作を作成するには、一覧で右クリックして「新規追加」を選択するか、ショートカットキーCtrl+Nを押してください。あるいは、「操作の追加」と薄く表示されている欄に名前を入力することで、操作を追加できます。この場合に、いくつかの操作のプロパティは既定値が設定されます。既存の操作の詳細な情報を見るためには、属性・操作と付属要素サブウィンドウにある操作の一覧から対象の操作を選択してください。プロパティサブウィンドウに表示されます。
属性・操作と付属要素サブウィンドウの操作タブでは、新しい操作の定義や名前や可視性・戻り値の型などの共通のプロパティの設定ができます。 属性・操作と付属要素サブウィンドウおよびプロパティサブウィンドウの2つを組みあわせて設定する方法の他、独立したプロパティダイアログでも設定できます。
利用手順:
リボン |
ホーム > 画面 > プロパティ > 属性・操作と付属要素 > 操作 |
コンテキストメニュー |
|
キーボード |
|
設定可能な内容
項目 |
説明 |
名前 |
操作の名前です。 |
パラメータ |
定義されているパラメータの情報です。 内容の詳細と記入できる文字列については、「パラメータ(引数)の設定」をご覧ください。 |
戻り値の種類 |
(状態や状態マシン要素では表示されません) 操作によって返されるデータの種類(型)です。 選択可能な種類は、クラスのプログラム言語で定義された型と分類子です。ドロップダウンリストには、こうした内容が選択肢として表示されます。 既存の分類子を選択したり、新規に分類子を作成したりする場合には、「種類の選択」の項目を選択して下さい。種類の指定ダイアログが表示されます。 独自のプログラム言語を定義し、独自の種類(型)を定義できます。この詳細は「データ型」のページをご覧ください。 |
可視性 |
Public, Protected, Private, Package のいずれかを指定します。 可視性を指定した場合の、クラス内とモデルブラウザの表示は次のようになります。
|
ステレオタイプ |
操作のステレオタイプです。複数のステレオタイプを指定できます。 |
別名 |
操作の別名を指定します。 |
以下の内容は、ノートサブウィンドウから設定できます。 |
|
ノート |
操作について自由に記入可能なノートです。 必要に応じて、入力領域上部のツールバーを利用して書式を設定できます。 |
対象の要素が「状態」あるいは「状態マシン」の場合には、「振る舞い」タブになり、以下の設定ができます。
項目 |
説明 |
種類 |
entry, do, exit のそれぞれの行があらかじめ表示されています。 |
名前/コメント |
クリックして文字列を入力すると、それぞれのアクションを追加できます。この欄を空にすると、該当のアクションを削除できます。 |
「内部遷移」のタブでは、内部遷移(同じ状態への遷移)の定義ができます。「接続点」のタブでは、入場点・退場点の追加や削除・管理ができます。
コンテキストメニュー
一覧で右クリックすると、いくつかの機能を呼び出せます。
項目 |
説明 |
新規追加 [Ctrl+N] |
新しい操作を追加します。操作についてのプロパティは、既定の値が設定されます。 |
操作 |
状態要素が対象の場合に表示される「振る舞い」タブではこの項目が表示され、該当の振る舞いの詳細を操作のプロパティダイアログを利用して設定できます。 |
コピーして新規追加 [Ctrl+C] |
選択した操作をコピーし、新規の操作として追加します。新しい名前を指定して下さい。 |
プロパティ |
選択した操作のプロパティダイアログを開きます。プロパティダイアログの操作タブは、プロパティサブウィンドウと同じ内容です。 |
プロパティサブウィンドウ [Ctrl+2] |
この操作の詳細を、プロパティサブウィンドウを開き表示します。 |
並び順の初期化 |
操作の並び順を変更している場合に、変更した内容を破棄して既定の並び順に戻ります。既定の並び順は、操作の名前のアルファベット順(文字コード順)です。 |
上に移動 [Ctrl+↑] |
選択した操作の順番を1つ上に移動します。 |
下に移動 [Ctrl+↓] |
選択した操作の順番を1つ下に移動します。 |
利用可能な表示項目 |
操作の一覧で表示されている列をカスタマイズできます。 利用可能な表示項目ウィンドウが表示されますので、表示されている列の見出しをこのウィンドウにドロップすることで、列を非表示にできます。 また、利用可能な表示項目ウィンドウに項目名が表示されている場合には、その項目名をドラッグし一覧の列の見出し部分にドロップすることで、表示項目を追加できます。 |
グループ化領域の表示/非表示 |
表示されている内容について、指定した内容でグループ化するための領域を表示します。既に表示されている場合には、非表示にできます。 |
フィルタバーの表示/非表示 |
表示されている内容について、入力した内容を含む項目のみを表示するフィルタ機能を利用するためのバーを、列見出しの下に表示します。既に表示されている場合には、非表示にできます。 |
削除 [Ctrl+Del] |
選択されている操作を削除します。削除はすぐに実行され、元に戻すことはできません。 |
ヘルプ |
選択しているタブに関するヘルプを表示します。 |
参照: