要素はツールボックスから新規に作成する方法のほかに、既存の要素をモデルブラウザからダイアグラムに配置する方法があります。
既存の要素を要素をドラッグ&ドロップで配置すると、既定の設定では要素の配置ダイアログが表示されます。このダイアログが表示されない場合には、Ctrlキーを押しながら要素を配置すると、設定によらず表示されます。
(ただし、配置形式の選択が不可能な場合には、Ctrlキーを押しながらドラッグしても表示されず、常に要素やダイアグラムに応じた既定の動作となります。)
同じ要素を2つ以上、1つのダイアグラムには配置できません。「同じ要素の複数配置」の内容もご覧ください。
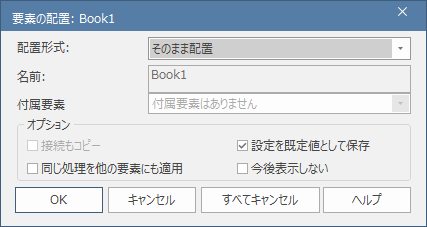
利用手順:
その他 |
既存の要素を、モデルブラウザからダイアグラム内にドロップする (もしドロップ時にダイアログが表示されない場合には、Ctrlキーを押しながらドロップしてください。) |
項目 |
説明 |
配置形式 |
表示される選択肢から、対象の要素をどのように利用するかを選択します。ドロップした要素の種類とダイアグラムの種類により選択肢が変わります。以下の内容は、その一例です。
|
名前 |
「配置形式」で選択した内容が、新しく要素を作成する内容の場合には、その要素の名前を設定できます。 |
付属要素 |
もし、対象の要素が付属要素や子要素を持っている場合には、それらに対する配置方法を選択できます。
配置した要素は、すべての付属要素・子要素を含むことができるように、必要に応じてサイズを拡大し、配置します。 (付属要素を持たない場合には、「付属要素はありません」と表示されます。) |
接続もコピー |
(複数の要素をドロップした場合で、インスタンスとして配置する場合) 接続もコピーにチェックを入れると、対象の要素と別の要素間の接続は、インスタンス間の接続としてコピーされます。 |
同じ処理を他の要素にも適用 |
(複数の要素をドロップした場合) この項目にチェックを入れると、未配置の要素について、同じ設定を選択したものとして、自動的に配置を行います。 この項目のチェックを外してある場合には、それぞれの要素ごとに配置方法を選択できます。 |
設定を既定値として保存 |
「設定を既定値として保存」を有効にすると、選択内容を保存し、次回にこのダイアログを表示する際に、今回実行した選択を再度表示します。
この設定は、ユーザーオプションの「振る舞い」グループにある「自動インスタンス」の設定と連動します。このダイアログで設定した内容は、「自動インスタンス」の設定よりも優先されます。
シーケンス図で設定した場合の内容は、他の種類の図での設定とは別になります。このため、シーケンス図でライフラインを作成する設定にしても、他の種類のダイアグラムに対する設定には影響しません。 |
今後表示しない |
「今後表示しない」を選択した場合には、次回以降はこのダイアログが表示されず、既定の設定(あるいは保存した設定)で自動的に配置処理を行います。 Ctrlキーを押しながらドラッグして配置することで、再度このダイアログを表示できます。 |
OK |
このボタンを押すと、ダイアログを閉じ、貼り付けを実行します。 |
キャンセル |
このボタンを押すと、配置処理を中断します。 もし、複数の要素をドロップした場合には、該当の要素のみについて配置処理を中断し、他の要素について、再度このダイアログが表示されます。 |
すべてキャンセル |
(複数の要素をドロップした場合) このボタンを押すと、処理を中断します。未配置の要素がある場合、その要素の配置は行いません。なお、配置済みの要素については、そのまま(配置済みの状態)になります。 |
ヘルプ |
ヘルプを表示します。 |
注意: |
|
参照: