このチュートリアルでは、Proクラウドサーバの連携機能を利用して、Enterprise Architectのモデルと他のProクラウドサーバ上のEnterprise Architectのプロジェクトを連携するための設定・利用方法について説明します。
Enterprise Architectとの連携を利用すると以下のことができます。
- Enterprise Architectの要素と他のProクラウドサーバ上のEnterprise Architectのプロジェクトの要素を連携する
(同じProクラウドサーバ上の別のプロジェクトへの接続も可能です) - 他のEnterprise Architectのプロジェクトの項目をもとにEnterprise Architectの要素を作成する、またはその逆を行う。
- 必要に応じて、Enterprise Architectと他のEnterprise Architectのプロジェクトの間で変更内容を同期する。
- トレーサビリティ分析を実行する
- ディスカッションを追加する
前提条件
Enterprise Architectの連携を設定するためには、以下の条件を満たす必要があります。
- Proクラウドサーバの有料ライセンスを利用していること
- Proクラウドサーバから両方のEnterprise Architectのプロジェクトを参照可能であること
- Proクラウドサーバの設定で、Enterprise Architectのプロジェクトの設定で「OSLC, WebEA, 外部ツール連携を利用する」の項目にチェックが入っていること
- 接続先のEnterprise ArchitectのプロジェクトがProクラウドサーバにある場合、そのProクラウドサーバと通信できること
- 外部データにアクセスするための権限があること
- Enterprise Architectのコーポレート版以上のエディションを利用していること
このチュートリアルでは、レジストリや設定ファイルを手動で操作したり、WebConfigを使用するのではなく、Proクラウドサーバの設定ツールの連携タブを使用して連携サーバオプションを定義することを想定して説明します。
連携先のEnterprise Architectのプロジェクトへの接続設定をする
以下の手順で作業を進めます。
- Proクラウドサーバ 設定ツールを起動します。
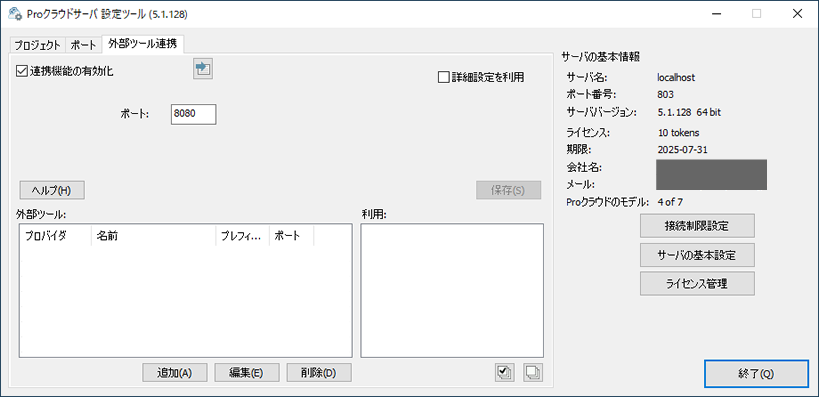
- 外部ツール連携タブを開き、「連携機能の有効化」にチェックを入れます。ポートの欄に、Proクラウドサーバの連携サーバが待機するポート番号を設定します。設定により変わりますが、通常は8080です。
Windowsのリソースモニター(resmon.exe)を利用することで、すでに利用されているポートを確認できます。この設定ツールからリソースモニターを起動できます。
- 左下の「追加」ボタンを押し、外部ツールの追加ダイアログを表示します。
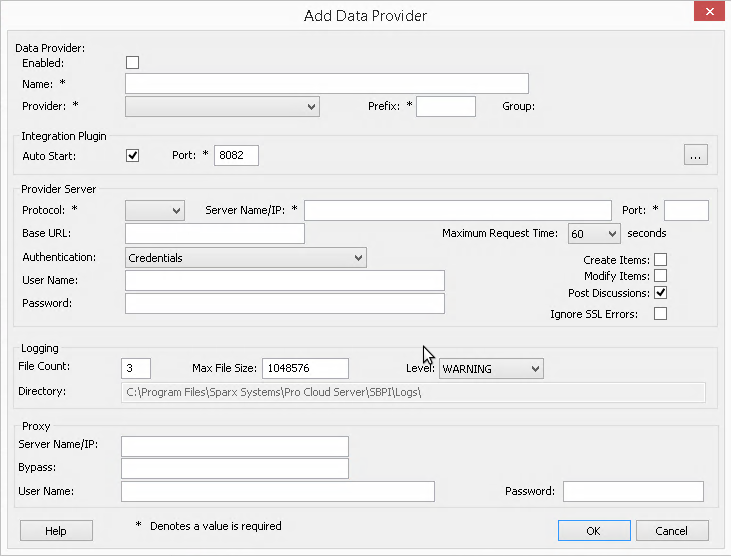
- 「有効」のチェックボックスにチェックを入れます。
- 「名前」の欄に'EA Target Model'など、適切な名前を入力します。外部から識別しやすい名称にすると良いでしょう。
- 「外部ツール」のドロップダウンリストで'Enterprise Architect'を選択します。自動的に、「プレフィックス」の欄には'EA'が設定されます。
- 「連携プラグイン」のパネルのポート欄には、Enterprise Architectのプラグインと連携サーバが通信するために利用するポート番号を指定します。既定値のままで良いでしょう。なお、既定値は、8080番以降で、未使用のポート番号が自動的に表示されます。
- これ以降の4つの項目は、Enterprise Architectから相手先のProクラウドサーバに接続する場合に利用する、プロトコル・サーバ名・ポート番号・プロジェクト名と同じです。
- プロトコルの欄では、'http' あるいは 'https' を指定します。
- サーバ名の欄では、相手先のProクラウドサーバの名前あるいはIPアドレスを指定します。なお、接続元のProクラウドサーバと同じProクラウドサーバ(の別のプロジェクト)を指定できます。この場合には、localhostと指定します。
- ポート欄には、Proクラウドサーバに接続するためのポート番号を指定します。
- URLの欄には、Enterprise Architectのプロジェクト名を入力します。
- セキュリティ機能が有効になっている場合には、ユーザー名とパスワードの欄に、接続に利用するユーザーの情報を入力します。
- 「項目の追加」「項目の編集」「ディスカッションの投稿」は、必要に応じてそれぞれチェックボックスにチェックを入れてください。有効にした項目について、接続先のEnterprise Architectのプロジェクトの情報が利用できるようになります。
- 自己証明書のSSLを利用している場合には、「SSLのエラーを無視」にチェックを入れます。
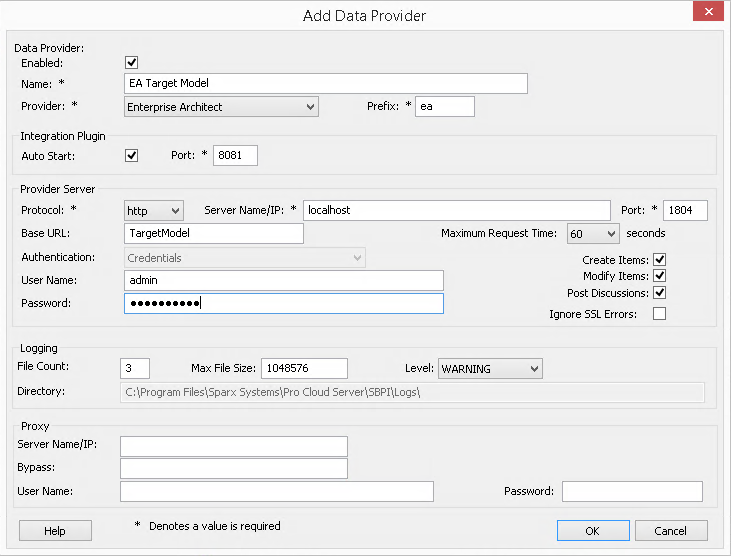
- その他の項目は、空欄あるいは既定値のままで構いません。OKボタンを押し設定内容を保存してください。Proクラウドサーバの設定ツールの連携タブに戻ります。
- 必要に応じて、手順3以降を繰り返し、接続先となるEnterprise Architectのプロジェクトを指定します。
Enterprise Architectのプロジェクトと結びつける
Proクラウドサーバの設定ツールの外部ツール連携タブでは、以下のように表示されます。
- 画面左下の「外部ツール」パネルには、連携ツールとしてEnterprise Architectが表示されています。
- 画面右下のパネルでは、Enterprise Architectが連携するプロジェクトを指定するための一覧が表示されます。
接続先のEnterprise Architectのプロジェクトに結びつけるEnterprise Architectのプロジェクトのチェックボックスをクリックしてください。 ![]() をクリックしてすべてのプロジェクトを一度に選択できます。
をクリックしてすべてのプロジェクトを一度に選択できます。
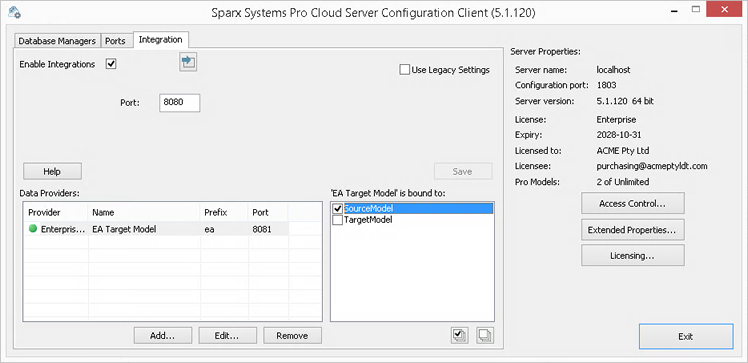
「終了」ボタンを押し、設定ツールを終了してください。
Proクラウドサーバを再起動することで、設定内容が反映されます。
Enterprise Architectのプロジェクトを開き、接続先のEnterprise Architectの項目を参照できるかどうか確認してください。
連携をテストする
Enterprise Architectで、接続先のEnterprise Architectに結びつけたプロジェクトを開きます。
- 「アドイン・拡張」リボンの「入出力」パネルにある「外部ツール連携」ボタンの上半分を押します。
- 外部ツール連携が開きますので、ツールバーにあるナビゲーションの左端の地球マークのアイコンを押します。
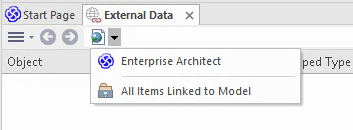
- 一覧から「Enterprise Architect」を選択します。これにより、ナビゲーションの階層として名前が表示されます。
- Enterprise Architectのプロジェクトを選択します。参照か検索を選択できます。
- 参照を選択した場合には、接続先のモデル内の要素を一覧形式で探索し表示できます。

- 検索を選択した場合、検索グループ名と検索ルール名を選択してください。検索単語の入力になりますので、単語を入力すると、条件に合致する要素が一覧に表示されます。
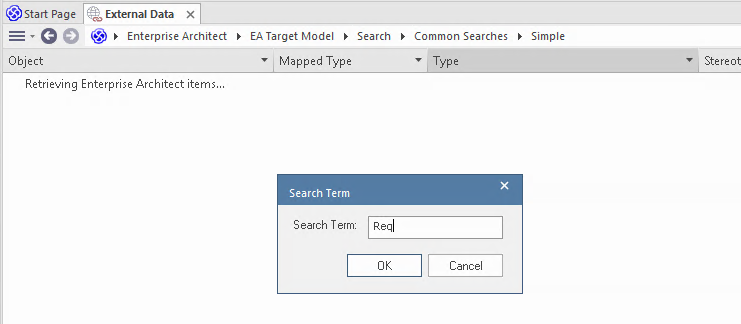
接続先のEnterprise Architectの項目を参照する
接続が完了し、対象の要素が表示されたら、以下の操作が可能です。
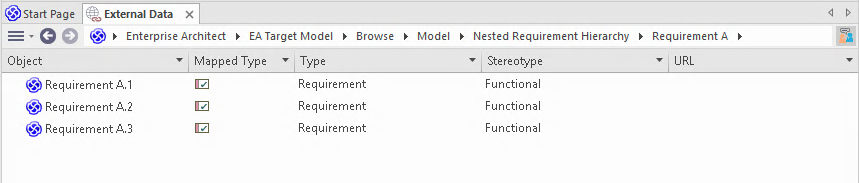
この一覧の項目が多い場合は、ウィンドウのツールバーにある「ハンバーガー」アイコンをクリックして、以下の機能を実行できます。
- リンクされた項目は、Enterprise Architectの要素にリンクされている項目のみを表示します。
- 現在のコンテキストにリンクされている項目は、現在選択されているEnterprise Architectの要素にリンクされている項目のみを表示します。
- リンクされていないアイテムは、まだEnterprise Architectの要素にリンクされていない項目だけを表示します。
必要に応じて適切な表示範囲を選択したあとには、Enterprise Architectから参照できます。プロパティサブウィンドウ・ノートサブウィンドウ・要素ブラウザサブウィンドウのそれぞれには、選択された外部ツールの項目のプロパティ・ノートを表示するための個別のタブがあります。これらについては、「外部データの詳細」のヘルプトピックで説明しています。
Enterprise Architectの要素を結びつける
Enterprise Architect間の連携が完了すると、以下の作業ができます。
- 接続先のEnterprise Architectの項目にリンクしたEnterprise Architectの新しい要素を作成する
- Enterprise Architectの要素にリンクした接続先のEnterprise Architectの項目を新たに作成する
- Enterprise Architectの既存の要素を接続先のEnterprise Architectの項目にリンクする
- Enterprise Architectの要素を変更して接続先のEnterprise Architectの項目を更新する
- 接続先のEnterprise Architectの項目の変更に伴い、Enterprise Architectの要素を更新する
- リンクしているすべてのEnterprise Architectの要素を、接続先のEnterprise Architectの項目の変更に合わせて更新する
これらの動作については、「要素の関連付け」のヘルプトピックですべて説明しています。