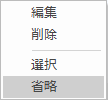タイミング図で、作成した時間範囲に対していろいろな操作が可能です。
時間範囲の省略表示
省略表示のためのアイコンと「省略表示」のメニューを利用することで、時間範囲に含まれるタイムラインとすべての遷移を非表示にし、表示内容を圧縮します。以下のいずれかの方法で実行できます。
- タイムライン上で右クリックし、省略表示を選択する。
- 指定した位置から次の遷移までの範囲を時間範囲として、その範囲を省略表示します。
対象の範囲に既に別の時間範囲がある場合には、追加する内容で置換します。場合によっては他のタイムラインの表示にも影響しますので、その結果を考慮して設定する必要があります。
この機能は、特に遷移間が長く、その間に特別な遷移が行われない場合に有用です。見る必要がない範囲を圧縮できます。
注意: |
コピー, 切り取り および 貼り付けの操作は、現在のダイアグラム内で選択されているすべての時間範囲が対象です。一つの時間範囲に対してのみ操作を行いたい場合には、他の時間範囲の選択を解除してください。 |
時間範囲に対して操作を行うために、時間範囲を選択するには、範囲指定領域(既存の時間範囲の最上部の領域(「+」「-」のアイコンが表示される領域))を右クリックしてコンテキストメニューを表示してください。
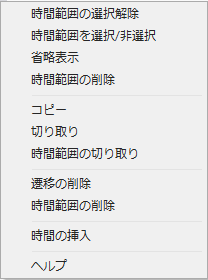
項目 |
説明 |
時間範囲の選択 時間範囲の選択解除 |
時間範囲を選択します。既に選択されている時間範囲の場合には、メニュー項目が「時間範囲の選択解除」に変わります。 |
対象の時間範囲について、選択状態を現状の逆にします。 複数のライフラインが存在する場合には、時間範囲は複数のライフラインにまたがって表示されます。時間範囲を選択した場合には、すべてのライフラインで選択状態になります。この機能を実行すると、対象のライフライン内のみで、選択状態を変えられます。 |
|
対象の時間範囲内の遷移などの情報をすべて非表示にします。この表現方法は、長い時間遷移が発生しない区間を省略する場合にも便利です。「時間範囲の省略表示」もご覧ください。 |
|
時間範囲の削除 |
時間範囲を削除します。 |
選択されている時間範囲に含まれる遷移の内容をクリップボードにコピーします。 |
|
切り取り |
選択されている時間範囲に含まれる遷移の内容をクリップボードにコピーし、削除します。時間範囲自体は削除されません。 |
時間範囲の切り取り |
選択されている時間範囲全体をクリップボードにコピーし、時間範囲ごと削除します。 対象の時間範囲が削除されますので、対象の時間範囲より右にある遷移などは、すべて左にシフトされます。 |
遷移の削除 |
遷移の情報を削除します。 |
時間範囲の削除 |
対象の時間範囲全体を削除します。 対象の時間範囲が削除されますので、対象の時間範囲より右にある遷移などは、すべて左にシフトされます。 |
時間の挿入 |
ライフライン全体の時間を延長し、全ての遷移などを右方向に移動します。 さらに、選択されている時間範囲を、指定した量だけ拡大します。 |
既存の時間範囲の左上にある「-」アイコンや、右クリックメニューで表示される「省略」項目を実行すると、対象の時間範囲の内容を省略して簡潔に表示できます。
時間範囲を新規に作成する方法は次の通りです。
# |
操作方法 |
1 |
ライフライン内の対象の区画(状態の遷移の直後)の範囲指定領域で、右クリックしてコンテキストメニューを表示させます。
|
2 |
「省略」の項目を選択します。 この操作により、新規に時間範囲が作成され、その範囲が省略された形式で表示されます。 |
注意: |
|
新しく時間範囲を作成する場合や、ダイアグラム内のすべての時間範囲に対して操作を行う場合には、どの時間範囲に所属していない範囲指定領域を右クリックしてください。次のようなメニューが表示されます。
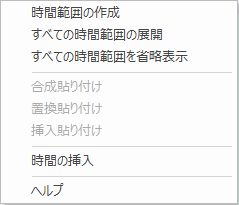
注意: |
貼り付けの項目はコピーを行っている場合のみ有効になります。 |
項目 |
説明 |
||
時間範囲の作成 |
|||
すべての時間範囲の展開 |
ダイアグラムに存在するすべての時間範囲の省略表示を解除します。 |
||
すべての時間範囲を省略表示 |
ダイアグラムに存在するすべての時間範囲を省略表示にします。 |
||
合成貼り付け |
対象の範囲に存在する状態遷移をすべて残したまま、コピーされた時間範囲の遷移を追加します。
|
||
置換貼り付け |
既存の遷移情報はすべて削除し、コピーされた遷移情報を貼り付けます。 |
||
挿入貼り付け |
既存の遷移情報を右方向にシフトし、コピーされた遷移情報を貼り付けます。 |
||
時間の挿入 |
選択されている時間範囲を、指定した量だけ拡大します。既存の情報は右方向にシフトします。 この設定は、既存の時間範囲の幅は変更しません。 |
ライフラインに定義された状態遷移の情報を別のライフラインに貼り付けるには
ライフラインに定義された状態遷移を、別のライフラインにコピーできます。コピー先のライフラインに状態が定義されていない場合には、自動的に定義が追加されます。
# |
操作方法 |
1 |
Shiftキーを押しながら、対象となる時間範囲をクリックします。 |
2 |
選択した時間範囲の範囲指定領域(最上部の領域)で右クリックします。 |
3 |
コピーあるいは切り取りを選択します。 |
4 |
貼り付ける対象のライフラインの操作の対象位置で、範囲指定領域(最上部の領域)を右クリックします。 |
5 |
希望する方法の貼り付けを実行します。 このとき、状態が存在しない場合には自動的に作成されます。 作成された状態の順序が適切ではない場合には、状態の順序を自由に並び替えることができます。 |
注意: |
この際に追加した状態の順序は適当です。ダイアグラム内の ショートカットボタンで順序を変更できます。 |
選択した時間範囲を右あるいは左にシフトする方法は次の通りです。
# |
操作方法 |
1 |
シフトしたい時間範囲を選択します。 「時間範囲の選択」もご覧ください。 |
2 |
Shiftキーを押しながら範囲指定領域(ライフライン最上部の領域)をクリックし、Shiftキーを押したまま左右にドラッグしてください。 ただし、他の範囲指定領域に含まれる範囲に移動できません。移動不可能な範囲に移動しようとする場合には、その境界点で停止します。 時間範囲が重なる位置に移動したい場合には、単独の時間範囲に対してShiftキーを押しながら操作を行ってください。 |
参照: