このチュートリアルでは、Proクラウドサーバの連携機能を利用して、Enterprise ArchitectのモデルとAzure DevOps/Team Foundation Serverを連携するための設定・利用方法について説明します。
なお、2019年にMicrosoftのTeam Foundation ServerはAzure DevOpsに名称が変更されました。具体的には、クラウドでホストされているVisual Studio Team Services(VSTS)がAzure DevOps Servicesに、オンプレミスのVisual Studio Team Foundation Server(TFS)がAzure DevOps Serverに名前が変更されました。
Proクラウドサーバでの連携は、Azure DevOps(クラウドホスティングとオンプレミスの両方)とTeam Foundation Serverに対応しています。このチュートリアルでは、主に現在の名称である「DevOps」を使用しますが、ProクラウドサーバおよびEnterprise Architect内では、連携プラグインの名称はTeam Foundation ServerまたはTFSと表記しています。
DevOpsとの連携を利用すると以下のことができます。
- Enterprise Architectの要素とDevOpsの要素を連携する
- DevOpsの項目をもとにEnterprise Architectの要素を作成する、またはその逆を行う。
- 必要に応じて、Enterprise ArchitectとDevOpsの間で変更内容を同期する。
- トレーサビリティ分析を実行する
前提条件
DevOpsとEnterprise Architectの連携を設定するためには、以下の条件を満たす必要があります。
- Proクラウドサーバの有料ライセンスを利用していること
- Proクラウドサーバの設定で、Enterprise Architectのプロジェクトの設定で「OSLC, WebEA, 外部ツール連携を利用する」の項目にチェックが入っていること
- 利用する、Enterprise ArchitectのプロジェクトがProクラウドサーバに保存され、Azure上に配置されていること
- ProクラウドサーバとDevOpsの間にネットワークアクセスがあること
- 外部データにアクセスするための権限があること
- Enterprise Architectのコーポレート版以上のエディションを利用していること
今回は、連携サーバとDevOpsの連携プラグインは、Proクラウドサーバと同じマシン上で動作している前提としています。
DevOpsのクエリを定義する
DevOpsとの連携では、DevOpsで定義されたクエリで得られる項目を連携対象とします。 既存のクエリの確認と新規クエリの作成は以下の手順になります。
- Azure DevOpsにログインし、対象のプロジェクトを選択します。
- 左側のパネルで、'Boards'→'Queries'を選択します。
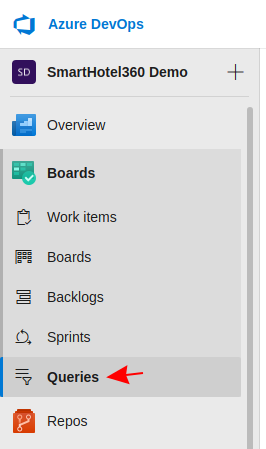
- DevOps連携で利用できるクエリを確認するには、'All'をクリックしてください。クエリは'My Queries'および'Shared Queries'でグループ化されて表示されます。
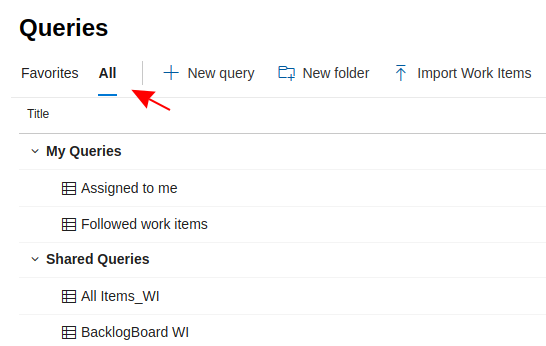
- 新しくクエリを作成する場合には、'New query'ボタンを押します。
![]()
- 連携したい項目が表示されるようにクエリの内容を調整し、'Save query'ボタンを押して保存してください。
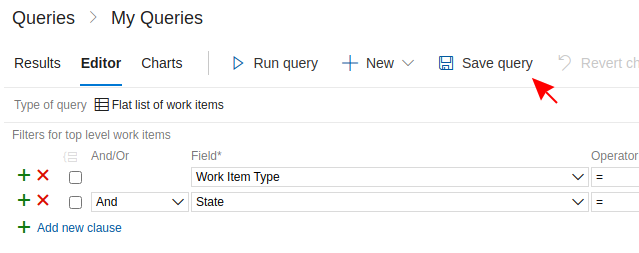
DevOpsとProクラウドサーバ・Enterprise Architectを連携する
以下の手順で作業を進めます。
- Proクラウドサーバ 設定ツールを起動します。
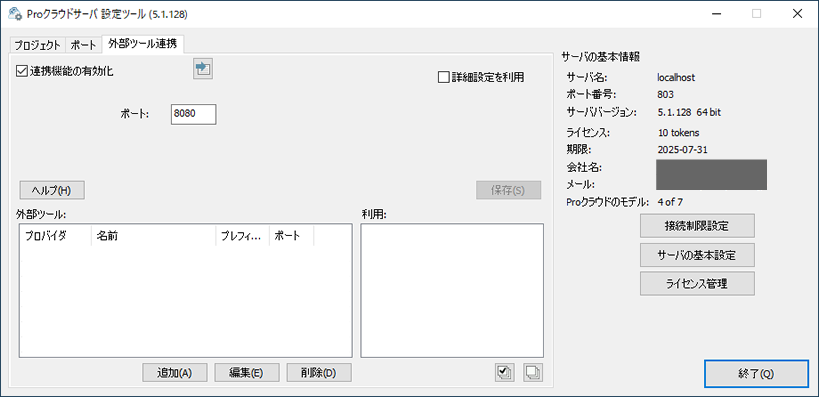
- 外部ツール連携タブを開き、「連携機能の有効化」にチェックを入れます。ポートの欄に、Proクラウドサーバの連携サーバが待機するポート番号を設定します。
- 左下の「追加」ボタンを押し、外部ツールの追加ダイアログを表示します。
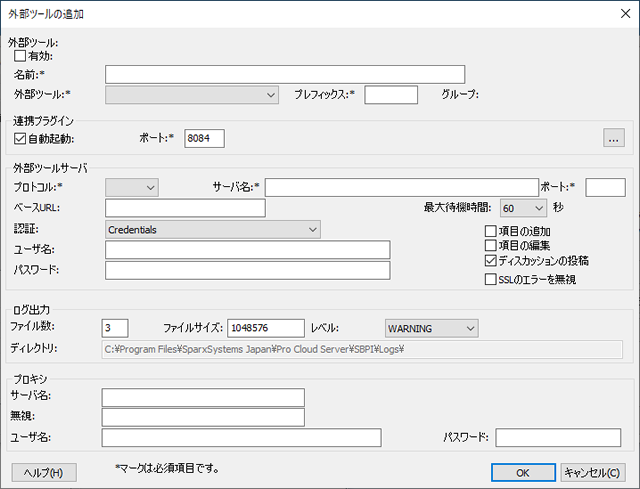
- 「有効」のチェックボックスにチェックを入れます。
- 「名前」の欄に'DevOps'など、適切な名前を入力します。
- 「外部ツール」のドロップダウンリストで'DevOps'を選択します。自動的に、「プレフィックス」の欄には'DevOps'が設定されます。
- 「連携プラグイン」のパネルのポート欄には、DevOpsのプラグインと連携サーバが通信するために利用するポート番号を指定します。
- クラウド上のAzure DevOps Serviceを利用している場合の設定は以下の通りです。
プロトコル: https
サーバ名: dev.azure.com
ポート: 443
ベースURL: DevOpsの組織名を入力します。これは、DevOps URLの末尾です。例えば、URLが https://dev.azure.com/org1/ の場合には、ベースURLには 'org1' を設定します。
ユーザ名: 空にすると、Enterprise Architectからの利用時に入力する必要があります。利用者ごとにユーザが異なる場合には空欄としてください。
パスワード: ユーザ名と同じ扱いです。
「項目の追加」「項目の編集」「ディスカッションの投稿」: これらのチェックボックスは、Enterprise ArchitectからJiraの項目を追加あるいは編集することを許容する場合には、チェックを入れてください。
「SSLのエラーを無視」は通常はチェックを外したままとします。
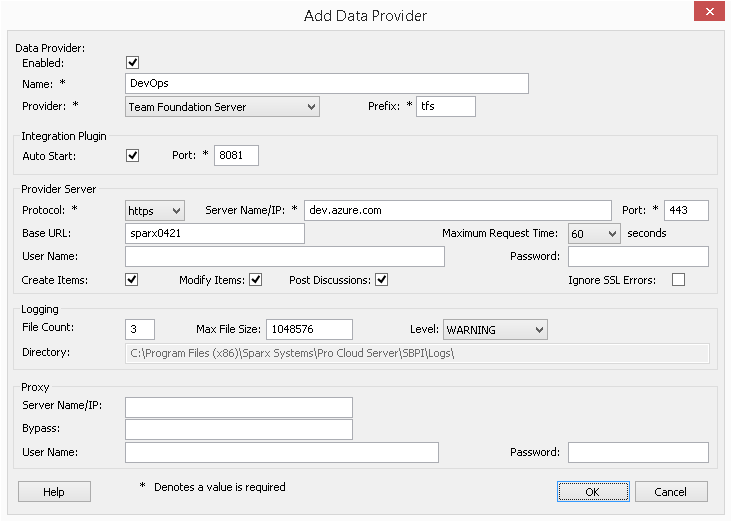
オンプレミスの 'Azure DevOps Server' あるいは TFS を利用している場合の設定は以下の通りです。
プロトコル: http または https
サーバ名: 動作しているサーバ名あるいはIPアドレス
ポート: 設定で指定したポート
ベースURL: DevOpsやTFSno URLの末尾です。例: tfs/DefaultCollection
ユーザ名: 空にすると、Enterprise Architectからの利用時に入力する必要があります。利用者ごとにユーザが異なる場合には空欄としてください。
パスワード: ユーザ名と同じ扱いです。
「項目の追加」「項目の編集」「ディスカッションの投稿」: これらのチェックボックスは、Enterprise ArchitectからJiraの項目を追加あるいは編集することを許容する場合には、チェックを入れてください。
「SSLのエラーを無視」は通常はチェックを外したままとします。
なお、これらの設定の結果、参照するためのURLは <プロトコル>://<サーバ名>:<ポート>/ベースURL となります。
- その他の項目は、空欄あるいは既定値のままで構いません。OKボタンを押し設定内容を保存してください。
Enterprise ArchitectのプロジェクトとDevOpsを結びつける
Proクラウドサーバの設定ツールの外部ツール連携タブでは、以下のように表示されます。
- 画面左下の「外部ツール」パネルには、連携ツールとしてDevOpsが表示されています。
- 画面右下のパネルでは、'DevOps' が連携するプロジェクトを指定するための一覧が表示されます。
DevOpsに結びつけるEnterprise Architectのプロジェクトのチェックボックスをクリックしてください。 ![]() をクリックしてすべてのプロジェクトを一度に選択できます。
をクリックしてすべてのプロジェクトを一度に選択できます。
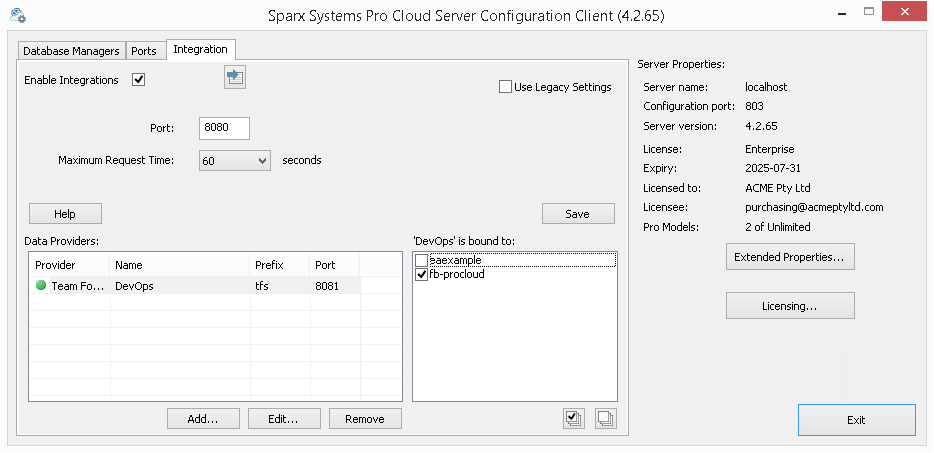
「終了」ボタンを押し、設定ツールを終了してください。
Proクラウドサーバを再起動することで、設定内容が反映されます。
Enterprise Architectのプロジェクトを開き、DevOpsの項目を参照できるかどうか確認してください。
連携をテストする
Enterprise Architectで、DevOpsに結びつけたプロジェクトを開きます。
- 「アドイン・拡張」リボンの「入出力」パネルにある「外部ツール連携」ボタンの上半分を押します。
- 外部ツール連携が開きますので、ツールバーにあるナビゲーションの左端の地球マークのアイコンを押します。
- 一覧から「Team Foundation Server」を選択します。これにより、ナビゲーションの階層として名前が表示されます。
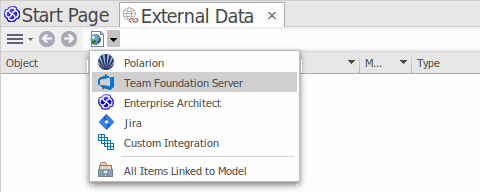
- このプロジェクトに設定されているDevOpsプロバイダのリストが表示されます。何も表示されない場合は、このプロジェクトに設定されたプロバイダはありません。
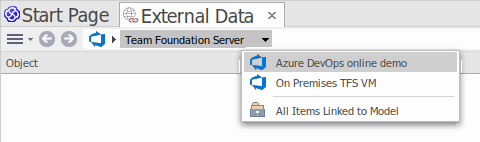
- DevOpsのプロジェクトを選択します。
- 'Shared Queries' あるいは 'My queries' のどちらかを選択します。
- 定義されたクエリを選択すると、そのクエリで得られる項目が一覧に表示されます。
ここで何も表示されない場合は、フィルタが未定義か、フィルタを表示するのに十分な権限がない可能性があります。フィルタが作成されていない場合には、リストには[ ]または情報メッセージが表示されます。
(DevOpsまたはDevOpsフィルタの一覧が表示されない場合は、このトピックの手順、または「外部ツールとの連携 プラグイン」のヘルプトピックを確認して、見逃した手順や満たされていない前提条件がないかどうかを確認してください。また、「トラブルシューティング」のヘルプトピックも参考にしてください。)
データのマッピング
DevOpsとEnterprise Architectがスムーズにデータ項目を交換するために、マッピングルールの見直しや編集を行う必要があります。
- DevOpsの項目の種類が、Enterprise Architectの要素の種類に対応しているか
- DevOpsの項目のどのプロパティが、Enterprise Architectの要素のどのプロパティに対応しているか
これらの作業については、「設定」のヘルプのトピックで詳しく説明しています。
DevOpsの項目を参照する
Enterprise ArchitectとDevOpsの通信テストを行った際に、外部ツール連携タブで、ナビゲーションを開いてDevOpsのプロジェクト・ 'My Queries' あるいは 'Shared Queries'の選択・クエリの選択で、一覧を表示しました。
プロジェクトの1つを選択してから、再びドロップダウン矢印をクリックしてリストからフィルタの1つを選択すると、そのフィルタの項目がタブ内で一覧表示されます。
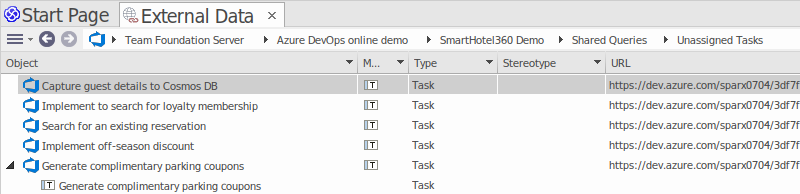
この一覧の項目が多い場合は、ウィンドウのツールバーにある「ハンバーガー」アイコンをクリックして、以下の機能を実行できます。
- リンクされた項目は、Enterprise Architectの要素にリンクされているDevOpsの項目のみを表示します。
- 現在のコンテキストにリンクされている項目は、現在選択されているEnterprise Architectの要素にリンクされているDevOpsの項目のみを表示します。
- リンクされていないアイテムは、まだEnterprise Architectの要素にリンクされていないDevOpsのアイテムだけを表示します。
必要に応じて適切な表示範囲を選択したあとには、選択したDevOpsの項目のEnterprise Architectから参照できます。プロパティサブウィンドウ・ノートサブウィンドウ・要素ブラウザサブウィンドウのそれぞれには、選択された外部ツールの項目のプロパティ・ノートを表示するための個別のタブがあります。これらについては、「外部データの詳細」のヘルプトピックで説明しています。
DevOpsの項目とEnterprise Architectの要素を結びつける
Enterprise ArchitectとDevOpsの間の連携が完了すると、以下の作業ができます。
- DevOpsの項目にリンクしたEnterprise Architectの新しい要素を作成する
- Enterprise Architectの要素にリンクしたDevOpsの項目を新たに作成する
- Enterprise Architectの既存の要素をDevOpsの項目にリンクする
- Enterprise Architectの要素を変更してDevOpsの項目を更新する
- DevOpsの項目の変更に伴い、Enterprise Architectの要素を更新する
- リンクしているすべてのEnterprise Architectの要素を、DevOpsの項目の変更に合わせて更新する
これらの動作については、「要素の関連付け」のヘルプトピックですべて説明しています。
参照: