このチュートリアルでは、Proクラウドサーバの連携機能を利用して、Enterprise ArchitectのモデルとJira Software(以下Jira)のチケットを連携するための設定・利用方法について説明します。
Jiraとの連携を利用すると以下のことができます。
- Enterprise Architectの要素とJiraのチケットを連携する
- JiraのチケットをもとにEnterprise Architectの要素を作成する、またはその逆を行う
- 必要に応じて、Enterprise ArchitectとJiraの間で変更内容を同期する
- トレーサビリティ分析を実行する
- Enterprise ArchitectからJiraのチケットにコメントを追加する
Proクラウドサーバをインストールする際に、連携プラグインに関するコンポーネントをインストールするかどうかの選択画面が表示されます。既定値では、このコンポーネントは C:\Program Files (x86)\SparxSystems Japan\Pro Cloud Server\SBPI フォルダにインストールされます。 連携プラグインのコンポーネントには以下が含まれます。
- 連携プラグイン (SBPI) サーバ (sbpi.exe)
- それぞれの連携するツールごとのexeファイル。Jiraの場合には JiraSbpi.exe
JiraSbpi.exe プラグインはアトラシアンの課題管理システムJiraと連携するために利用されます。JiraSbpi.exe プラグインは、ユーザーのお気に入りフィルター (スター付きフィルター) を対象に動作します。各フィルターは、フィルターによって返されたすべての Jiraの項目を対象にします。これらのフィルタは、Enterprise Architectが連携プラグインを通して接続を要求する前に、ログインしている各ユーザーのお気に入りフォルダに設定されます。フィルタの一部であるJira項目のみを表示できますので、Jiraで適切なフィルタを作成してください。例えば、Enterprise Architectの要求要素とJiraのユーザーストーリーを連携させたい場合には、関連するユーザーストーリーを表示するフィルタを作成します。
Jira 自体には、Jira Cloud と Jira Server の 2 つの選択肢があります。Jira Serveは将来的に廃止されるため、このページの手順は Jira Cloud で作業していることを前提としています。Jira Server で作業している場合の補足がある場合、合わせて記述しています。
アクセストークン
Jira がローカルではなくアトラシアンのサーバでホストされている場合、ログインするためにはアトラシアンのサイトで作成されたアクセストークンを使用する必要があります。アトラシアン Web サイトのhttps://www.atlassian.com/software/access/guide#authentication-policies および https://support.atlassian.com/atlassian-account/docs/manage-api-tokens-for-your-atlassian-account/ のページをご覧ください。
前提条件
JiraとEnterprise Architectの連携を設定するためには、以下の条件を満たす必要があります。
- Proクラウドサーバの有料ライセンスを利用していること
- Proクラウドサーバの設定で、Enterprise Architectのプロジェクトの設定で「OSLC, WebEA, 外部ツール連携を利用する」の項目にチェックが入っていること
- ProクラウドサーバとJiraの間にネットワークアクセスがあること
- 外部データにアクセスするための権限があること
- 対象のJiraのユーザのお気に入りフォルダに適切なフィルタが含まれていること
- Enterprise Architectのコーポレート版以上のエディションを利用していること
今回は、以下の前提としています。
- 連携サーバとJiraのプラグインはProクラウドサーバと同じマシンで動作している
- 連携サーバの設定には、Proクラウドサーバ 設定ツールを利用する
Jiraでスター付きフィルタを設定する
ProクラウドサーバのJira連携では、Jiraのスター付きフィルタで返された項目にアクセスできます。連携を利用する前に、Enterprise Architectでアクセスしたい項目を返すスター付きフィルタが設定されていることを確認してください。
Jiraでスター付きフィルタを定義するには以下の方法があります。
- Jira最上部の 「フィルター」 のドロップダウンリストから 「すべてのフィルターを表示」 を選択する
- フィルタの一覧の右上の 「フィルタの作成」ボタンを押す
- 連携させる項目が対象となるように、フィルタの設定を調整し、一覧上部「検索」の右横にある「別名保存」リンクを押し、新しいフィルタとして保存する
- Jira最上部の 「フィルター」 のドロップダウンリストから 「すべてのフィルターを表示」 で定義済みのフィルタの一覧に戻り、スターアイコンをクリックしてスター付きフィルタにする
(既にスターが付いている場合もあります)
以上の操作で、このフィルタをEnterprise Architectとの連携に利用できます。
JiraとProクラウドサーバ・Enterprise Architectを連携する
以下の手順で連携させます。
- Proクラウドサーバ 設定ツールを起動します。
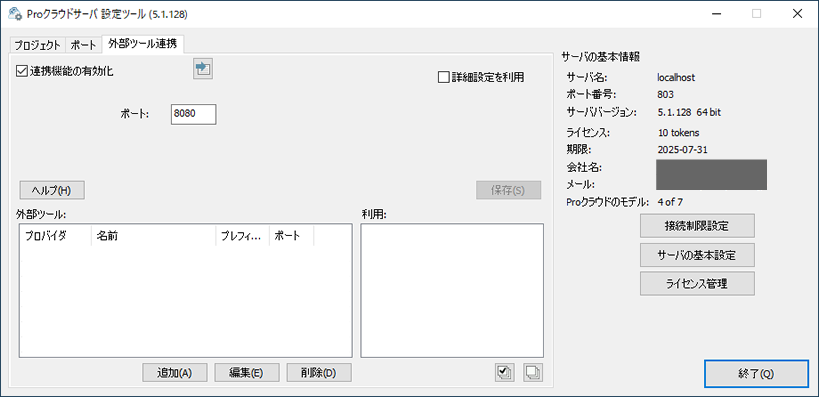
- 外部ツール連携タブを開き、「連携機能の有効化」にチェックを入れます。ポートの欄に、Proクラウドサーバの連携サーバが待機するポート番号を設定します。
- 左下の「追加」ボタンを押し、外部ツールの追加ダイアログを表示します。
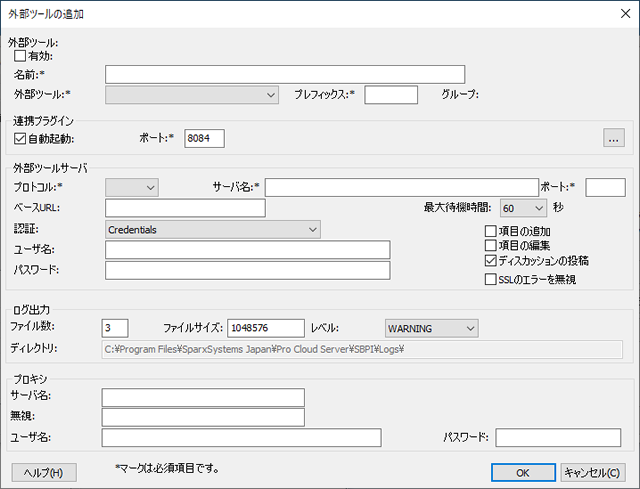
- 「有効」のチェックボックスにチェックを入れます。
- 「名前」の欄に'Jira'など、適切な名前を入力します。
- 「外部ツール」のドロップダウンリストで'Jira'を選択します。自動的に、「プレフィックス」の欄には'jira'が設定されます。
- 「連携プラグイン」のパネルのポート欄には、Jiraのプラグインと連携サーバが通信するために利用するポート番号を指定します。
- 「プロトコル」の欄を指定します。
- Jira Cloudの既定のインストールの場合は 'https'
- Jira Serverの場合、既定の設定では 'http'
- 「サーバ名」の欄を指定します。
- Jira Cloudの既定のインストールの場合は <account>.atlassian.net
- Jira Serverの場合、既定の設定では <サーバ名>
- 「ポート」欄を指定します。
- Jira Cloudの既定のインストールの場合は '443'
- Jira Serverの場合、既定の設定では '8080'
- 既定のJiraの設定を利用している場合には、「ベースURL」の欄は空欄のままとします。Jiraサーバの設定を変更している場合には設定が必要になる場合があります。Jira Cloudの場合は空欄です。
なお、手順8から11までを設定した結果、参照するためのURLは <プロトコル>://<サーバ名>:<ポート>/ベースURL となります。
- 「ユーザ名」「パスワード」の欄を空にすると、Enterprise Architectからの利用時に入力する必要があります。Enterprise Architectの利用者ごとにJiraのユーザが異なる場合には空欄としてください。Jira Cloudの場合はアトラシアンのアカウント名(メールアドレス)です。
- 「ユーザ名」「パスワード」の欄を設定すると、その内容でJiraサーバにアクセスします。そのプロジェクトを利用する、すべてのEnterprise Architectのユーザーが同じユーザでアクセスすることになります。Jira Cloudの場合はアトラシアンのアカウントで取得したAPIトークンです。
- 「項目の追加」「項目の編集」「ディスカッションの投稿」のチェックボックスは、Enterprise ArchitectからJiraの項目を追加あるいは編集することを許容する場合には、チェックを入れてください。
- 「SSLのエラーを無視」は通常はチェックを外したままとします。エラーが表示される場合はチェックを入れてください。
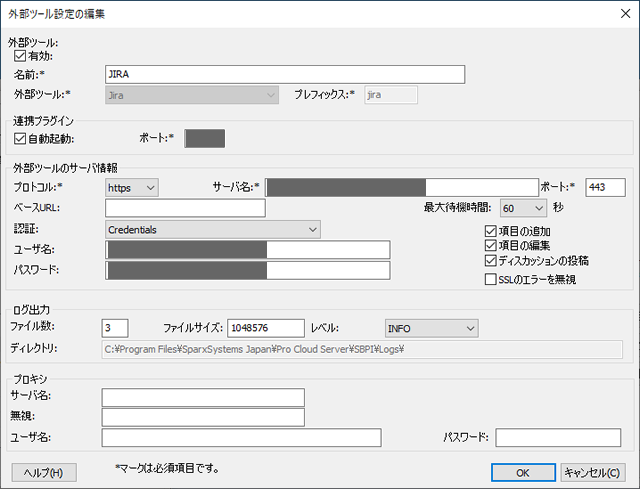
- その他の項目は、空欄あるいは既定値のままで構いません。OKボタンを押し設定内容を保存してください。Proクラウドサーバの設定画面に戻ります。
Enterprise ArchitectのプロジェクトとJiraを結びつける
Proクラウドサーバの設定ツールの外部ツール連携タブでは、以下のように表示されます。
- 画面左下の「外部ツール」パネルには、連携ツールとしてJiraが表示されています。
- 画面右下のパネルでは、'Jira' が連携するプロジェクトを指定するための一覧が表示されます。
Jiraに結びつけるEnterprise Architectのプロジェクトのチェックボックスをクリックしてください。 ![]() をクリックしてすべてのプロジェクトを一度に選択できます。
をクリックしてすべてのプロジェクトを一度に選択できます。
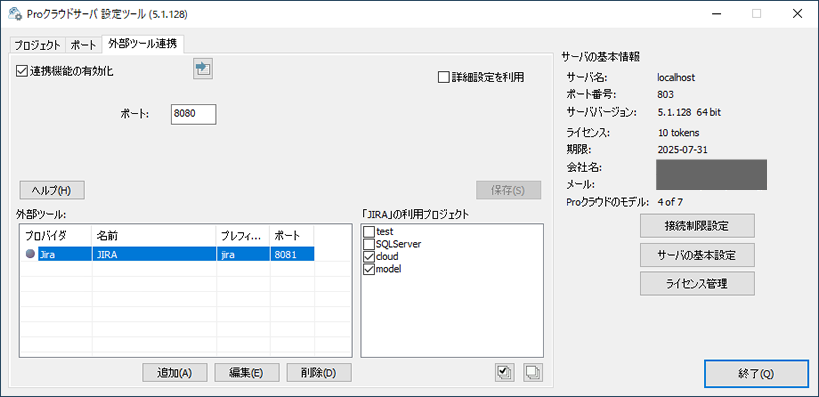
「終了」ボタンを押し、設定ツールを終了してください。
Proクラウドサーバを再起動することで、設定内容が反映されます。
Enterprise Architectのプロジェクトを開き、Jiraの項目を参照できるかどうか確認してください。
連携をテストする
Enterprise Architectで、Jiraに結びつけたプロジェクトを開きます。
- 「アドイン・拡張」リボンの「入出力」パネルにある「外部ツール連携」ボタンの上半分を押します。
- 外部ツール連携が開きますので、ツールバーにあるナビゲーションの左端の地球マークのアイコンを押します。
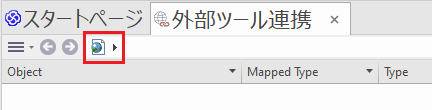
- 一覧から「Jira」を選択します。これにより、ナビゲーションの階層として名前が表示されます。
- ナビゲーションの「Jira」をクリックすると、このプロジェクトに設定されているJiraプロバイダのリストが表示されます。何も表示されない場合は、このプロジェクトに設定されたプロバイダはありません。
- このプロジェクトに設定されているプロバイダをクリックすると、このEnterprise Architectモデルで利用可能なJiraのフィルタの一覧が表示されます。
- Jiraのフィルタを選択すると、ユーザーフィルタの一覧が表示されます。
ここで何も表示されない場合は、フィルタが未定義か、フィルタを表示するのに十分な権限がない可能性があります。フィルタが作成されていない場合には、リストには[ ]または情報メッセージが表示されます。
(JiraまたはJiraフィルタの一覧が表示されない場合は、このトピックの手順、または「外部ツールとの連携 プラグイン」に関するヘルプを確認して、見逃した手順や満たされていない前提条件がないかどうかを確認してください。また、「トラブルシューティング」のヘルプトピックも参考にしてください。)
データのマッピング
JiraとEnterprise Architectがスムーズにデータ項目を交換するために、マッピングルールの見直しや編集を行う必要があります。
- Jiraの項目の種類が、Enterprise Architectの要素の種類に対応しているか
- Jiraの項目のどのプロパティが、Enterprise Architectの要素のどのプロパティに対応しているか
これらの作業については、「設定」のヘルプトピックで詳しく説明しています。
Jiraの項目を参照する
Enterprise ArchitectとJiraの通信テストを行った際に、外部ツール連携タブで、ナビゲーションを開いてJiraのプロジェクトの一覧を表示しました。
プロジェクトの1つを選択してから、再びドロップダウン矢印をクリックしてリストからフィルタの1つを選択すると、そのフィルタの項目がタブ内で一覧表示されます。
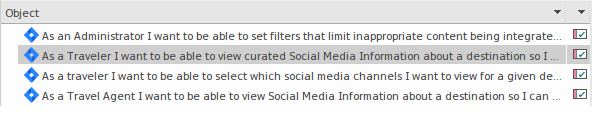
この一覧の項目が多い場合は、ウィンドウのツールバーにある「ハンバーガー」アイコンをクリックして、以下の機能を実行できます。
- リンクされた項目は、Enterprise Architectの要素にリンクされているJiraの項目のみを表示します。
- 現在のコンテキストにリンクされている項目は、現在選択されているEnterprise Architectの要素にリンクされているJiraの項目のみを表示します。
- リンクされていないアイテムは、まだEnterprise Architectの要素にリンクされていないJiraのアイテムだけを表示します。
必要に応じて適切な表示範囲を選択したあとには、選択したJiraの項目のEnterprise Architectから参照できます。プロパティサブウィンドウ・ノートサブウィンドウ・要素ブラウザサブウィンドウのそれぞれには、選択された外部ツールの項目のプロパティ・ノートを表示するための個別のタブがあります。これらについては、「外部データの詳細」のヘルプトピックで説明しています。
Jiraの項目とEnterprise Architectの要素を結びつける
Enterprise ArchitectとJiraの間の連携が完了すると、以下の作業ができます。
- Jiraの項目にリンクしたEnterprise Architectの新しい要素を作成する
- Enterprise Architectの要素にリンクしたJiraの項目を新たに作成する
- Enterprise Architectの既存の要素をJiraの項目にリンクする
- Enterprise Architectの要素を変更してJiraの項目を更新する
- Jiraの項目の変更に伴い、Enterprise Architectの要素を更新する
- リンクしているすべてのEnterprise Architectの要素を、Jiraの項目の変更に合わせて更新する
これらの動作については、「要素の関連付け」のヘルプトピックですべて説明しています。
参照: