前提条件
JamaとEnterprise Architectの連携を設定するためには、以下の条件を満たす必要があります。
- Proクラウドサーバの有料ライセンスを利用していること
- Proクラウドサーバの設定で、Enterprise Architectのプロジェクトの設定で「OSLC, WebEA, 外部ツール連携を利用する」の項目にチェックが入っていること
- 利用する、Enterprise ArchitectのプロジェクトがProクラウドサーバに保存され、Azure上に配置されていること
- ProクラウドサーバとJamaの間にネットワークアクセスがあること
- 外部データにアクセスするための権限があること
- Enterprise Architectのコーポレート版以上のエディションを利用していること
今回は、連携サーバとDevOpsの連携プラグインは、Proクラウドサーバと同じマシン上で動作している前提としています。
JamaとProクラウドサーバ・Enterprise Architectを連携する
以下の手順で作業を進めます。
- Proクラウドサーバ 設定ツールを起動します。
- 外部ツール連携タブを開き、「連携機能の有効化」にチェックを入れます。ポートの欄に、Proクラウドサーバの連携サーバが待機するポート番号を設定します。
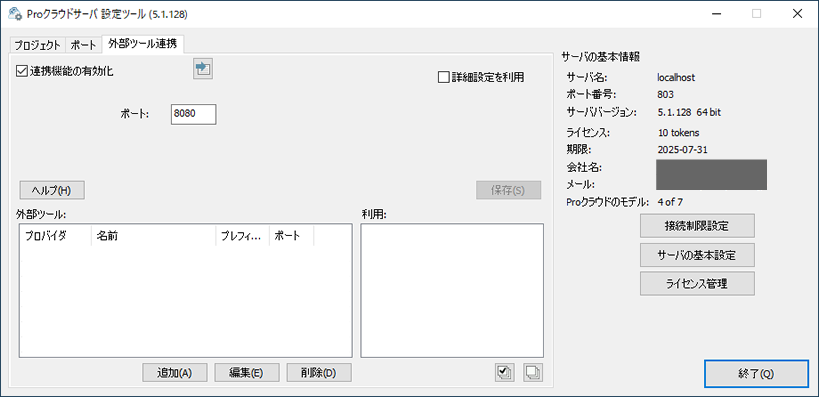
- 左下の「追加」ボタンを押し、外部ツールの追加ダイアログを表示します。
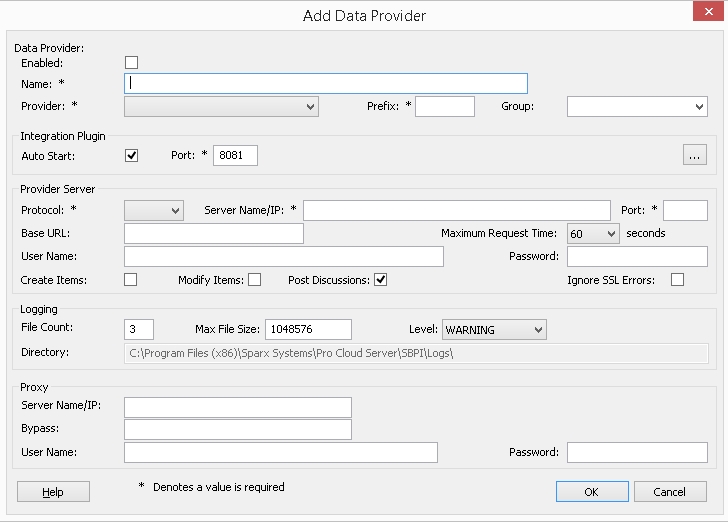
- 「有効」のチェックボックスにチェックを入れます。
- 「名前」の欄に'Jama'など、適切な名前を入力します。
- 「外部ツール」のドロップダウンリストで'Custom Integration'を選択します。
- 「プレフィックス」の欄には'Jama'など、識別子を入力します。他の連携ツールと重複しないようにしてください。
- 「グループ」の欄にはJamaとの連携を参照するルートレベルの名前を入力します。(例: 'Jama - Integration')
- 「連携プラグイン」のパネルのポート欄には、Jamaのプラグインと連携サーバが通信するために利用するポート番号を指定します。
- 「DLLパス」の欄の右端の参照ボタンを押し、''JamaIntegrationPlugin.dll'ファイルを選択します。このファイルは、Proクラウドサーバのインストールディレクトリ内のSBPIフォルダに含まれます。
- 以下の手順12から14までを設定した結果、参照するためのURLは <プロトコル>://<サーバ名>:<ポート>/ベースURL となります。プロトコルを適切に指定してください。
- 「サーバ名」の欄には、Jamaと連携するために利用するJamaプラグインが動作するサーバ名あるいはIPアドレスを指定します。
- 「ポート」欄にはJamaと通信するポートを指定します。
- 「ベースURL」の欄はJamaサーバのURLのサーバ名以降の内容を設定します。
- 「ユーザ名」「パスワード」の欄を設定すると、その内容でJamaサーバにアクセスします。そのプロジェクトを利用する、すべてのEnterprise Architectのユーザーが同じユーザでアクセスすることになります。
- 「項目の追加」「項目の編集」のチェックボックスは、Enterprise ArchitectからJamaの項目を追加あるいは編集することを許容する場合には、チェックを入れてください。
- 「SSLのエラーを無視」は独自の証明書を利用している場合などはチェックを外してください。
- Jama へのアクセスがプロキシサーバーを使用する場合は、プロキシ・セクションに関連する詳細を入力してください:
Server Name/IP - プロキシサーバーのサーバー名(またはIP)とポート番号
Bypass - このフィールドは、特定のアドレスがプロキシをバイパスするためのメカニズムを提供します。セミコロンで区切ります。例: 192.168.*;*.localdomain.com;www.mydomain.com
User Name - プロキシサーバが認証情報を必要とする場合、このフィールドにユーザ名を入力します
Password - プロキシサーバが認証情報を必要とする場合、このフィールドにはユーザのパスワードを入力します。
- その他の項目は、空欄あるいは既定値のままで構いません。OKボタンを押し設定内容を保存してください。
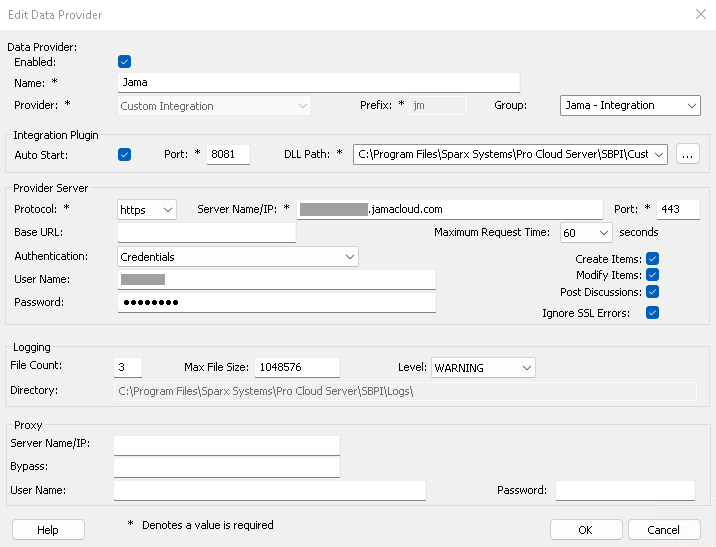
Enterprise ArchitectのプロジェクトとJamaを結びつける
Proクラウドサーバの設定ツールの外部ツール連携タブでは、以下のように表示されます。
- 画面左下の「外部ツール」パネルには、連携ツールとしてJamaが表示されます。
- 画面右下のパネルでは、'Jama' が連携するプロジェクトを指定するための一覧が表示されます。
連携されるプロジェクトにチェックを入れてください。すべてにチェックを入れるボタンが便利です。
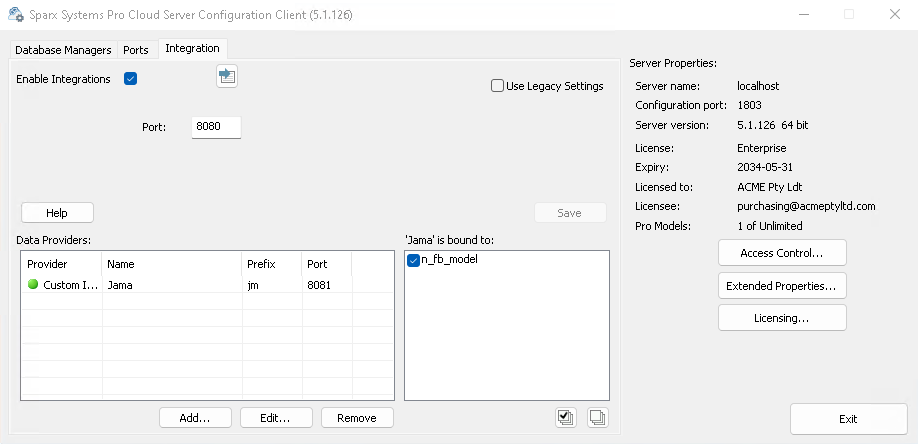
「終了」ボタンを押し、設定ツールを終了してください。
Proクラウドサーバを再起動することで、設定内容が反映されます。
Enterprise Architectのプロジェクトを開き、Jamaの項目を参照できるかどうか確認してください。
連携をテストする
Enterprise Architectで、Jamaに結びつけたプロジェクトを開きます。
- 「アドイン・拡張」リボンの「入出力」パネルにある「外部ツール連携」ボタンの上半分を押します。
- 外部ツール連携が開きますので、ツールバーにあるナビゲーションの左端の地球マークのアイコンを押します。
- 指定したグループ (例: 'Jama - Integration' や 'Custom Integration' など)を一覧から選択します。
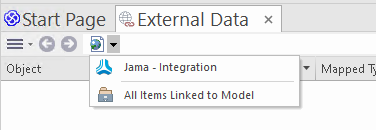
- ナビゲーションの「Jama」をクリックしてください。
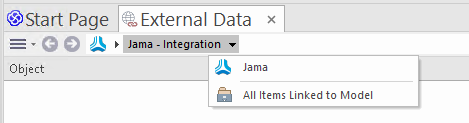
- そのプロジェクト内のすべての項目が表示されます。
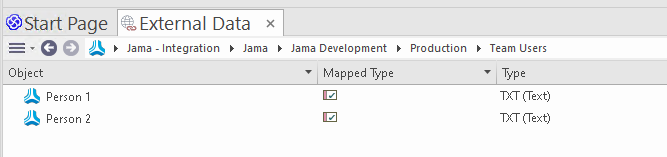
データのマッピング
JamaとEnterprise Architectがスムーズにデータ項目を交換するために、マッピングルールの見直しや編集を行う必要があります。
- Jamaの項目の種類が、Enterprise Architectの要素の種類に対応しているか
- Jamaの項目のどのプロパティが、Enterprise Architectの要素のどのプロパティに対応しているか
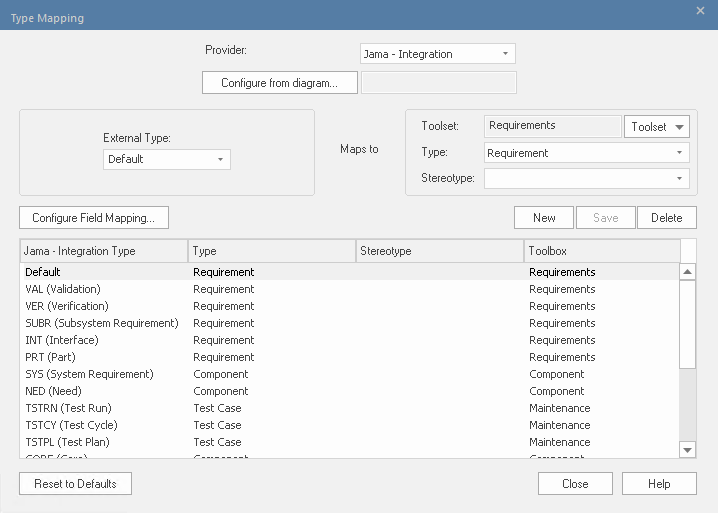
これらの作業については、「設定」のヘルプトピックで詳しく説明しています。
Jamaの項目を参照する
Enterprise ArchitectとJamaの通信テストを行った際に、外部ツール連携タブで、ナビゲーションを開いてJamaのプロジェクトの一覧を表示しました。この一覧の項目が多い場合は、ウィンドウのツールバーにある「ハンバーガー」アイコンをクリックして、以下の機能を実行できます。
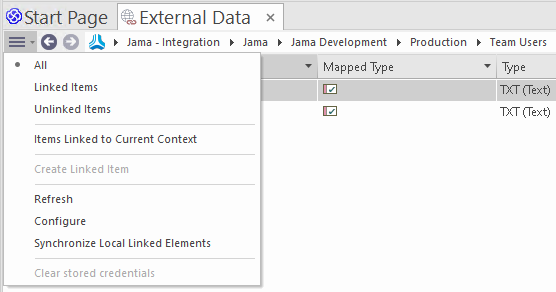
このメニューからは、以下のような操作が可能です。
- リンクされた項目は、Enterprise Architectの要素にリンクされているJamaの項目のみを表示します。
- リンクされていないアイテムは、まだEnterprise Architectの要素にリンクされていないJamaのアイテムだけを表示します。
- 現在のコンテキストにリンクされている項目は、現在選択されているEnterprise Architectの要素にリンクされているJamaの項目のみを表示します。
外部連携データの一覧に対して文字列でのフィルタを適用できます。
- 列のヘッダを右クリックし、「フィルタバーの表示/非表示」を選択します。(表示されていない場合)
- 列名のすぐ下にあるフィルタの入力欄に絞り込むための文字列を入力します。
選択したJamaの項目のEnterprise Architectから参照できます。プロパティサブウィンドウ・ノートサブウィンドウ・要素ブラウザサブウィンドウのそれぞれには、選択された外部ツールの項目のプロパティ・ノートを表示するための個別のタブがあります。これらについては、「外部データの詳細」のヘルプトピックで説明しています。
Jamaの項目とEnterprise Architectの要素を結びつける
Enterprise ArchitectとJamaの間の連携が完了すると、以下の作業ができます。
- Jamaの項目にリンクしたEnterprise Architectの新しい要素を作成する
- Enterprise Architectの要素にリンクしたJamaの項目を新たに作成する
- Enterprise Architectの既存の要素をJamaの項目にリンクする
- Enterprise Architectの要素を変更してJamaの項目を更新する
- Jamaの項目の変更に伴い、Enterprise Architectの要素を更新する
- リンクしているすべてのEnterprise Architectの要素を、Jamaの項目の変更に合わせて更新する
これらの動作については、 「要素の関連付け」 のヘルプトピックですべて説明しています。
参照:
- 設定(種類のマッピング)
- 外部データの詳細
- 要素の関連付け
- トラブルシューティング