ステートマシン図では要素(主にクラス)が複数の状態間をどのように遷移するか、および遷移の条件(トリガ)となるものは何か、などを記述します。
ステートマシン図からのコード生成については、「ステートマシン図からのソースコード生成」のページをご覧ください。
ステートマシン図は、UMLとしての表現のほかに、状態遷移表の形式でも表現できます。
名称について
- ステートマシン図は状態図・状態遷移図・状態機械図・状態マシン図などと呼ばれることもあります。
- UMLのステートマシン図は、ハレル氏によるステートチャート記法が元になっているため、ステートチャートのことを示す場合もあります。
状態遷移表
ステートマシン図を、状態遷移表の表示形式で表示できます。
変更する手順は次の通りです。
# |
操作方法 |
1 |
ダイアグラムの背景で右クリックします。 |
2 |
「状態遷移表」の以下のいずれかの項目を選択します。
|
ダイアグラムの例
下のダイアグラムではステートマシン図の主な要素や接続が利用されています。Saved状態は コンポジット状態 状態であり、中に含まれる状態はサブ状態です。開始状態と終了状態は擬似状態です。
下のステートマシン図には、ステートマシン図のモデリングで利用できるいくつかの機能が含まれています。
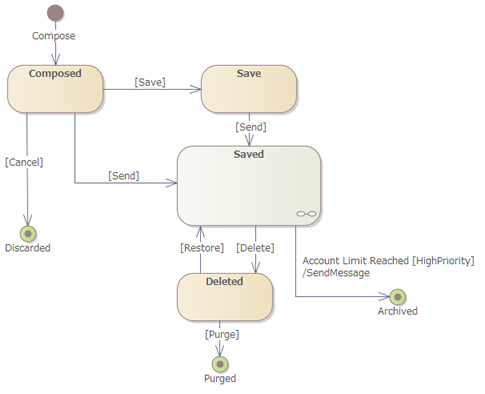
子ダイアグラム
上の図のSaved状態の右下には、特別なマークが表示されています。このマークは、状態が子ダイアグラムを保持していることを示しています。
子ダイアグラムを保持している状態について、その内容を表示する方法には2種類あります。1つめの方法は、子ダイアグラムを持つ要素をダブルクリックすることです。これにより、子ダイアグラムに移動し、その内容が表示されます。
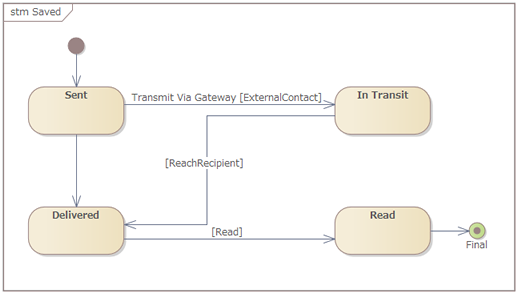
子ダイアグラムには、ダイアグラムフレーム(枠)が表示されます。ダイアグラムの背景で右クリックし、「ダイアグラムフレームの表示」「ダイアグラムフレームの非表示」を実行することで、表示するかどうかを切り替えられます。
あるいは、子ダイアグラムを持つ状態要素(この例ではSaved状態)を右クリックし、「子ダイアグラムの追加 | 子ダイアグラムの中身を表示」 を実行することで、下の図のように子ダイアグラムの内容を表示できます。
(この表示にする場合には、「ダイアグラムフレームの非表示」を実行し、子ダイアグラム内のダイアグラムフレームは表示しないようにするのがよいでしょう。)
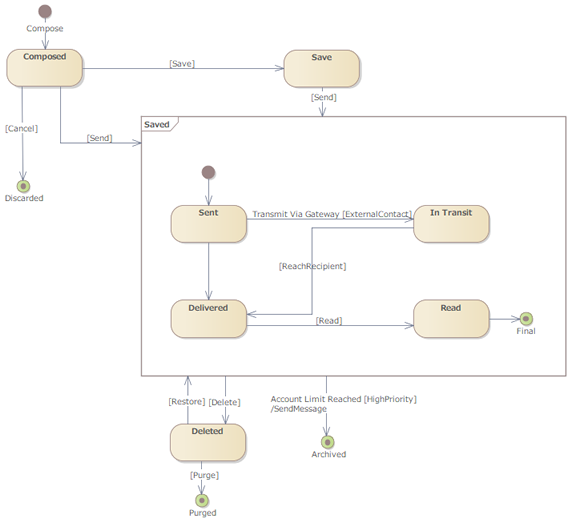
プロトコル状態マシン
UMLの仕様では、プロトコル状態マシンは以下のように定義されています。
プロトコルステートマシンを作成するには、状態マシン要素を選択し、プロパティサブウィンドウの「振る舞い」タブ内の「プロトコル状態マシン」のチェックボックスにチェックを入れてください。要素の上部に<<protocol>> のキーワードが表示され、区別できます。
ツールボックスの要素と接続
注意: |
|
参照: