�g���}�g���b�N�X�A�h�C��
�i�A�h�C���̃_�E�����[�h���������A�����[�X�������������j
�g���}�g���b�N�X�A�h�C���𗘗p����ƁA���܂��܂ȏ����ŁA�p�b�P�[�W����_�C�A�O������̗v�f�Ԃ̊W���m�F�ł��܂��B
�܂��A�v�f���z�u����Ă���_�C�A�O������A�v�f�̕��ގq�Ɨv�f���ɔz�u����Ă���v�f�̊W���m�F�ł��܂��B
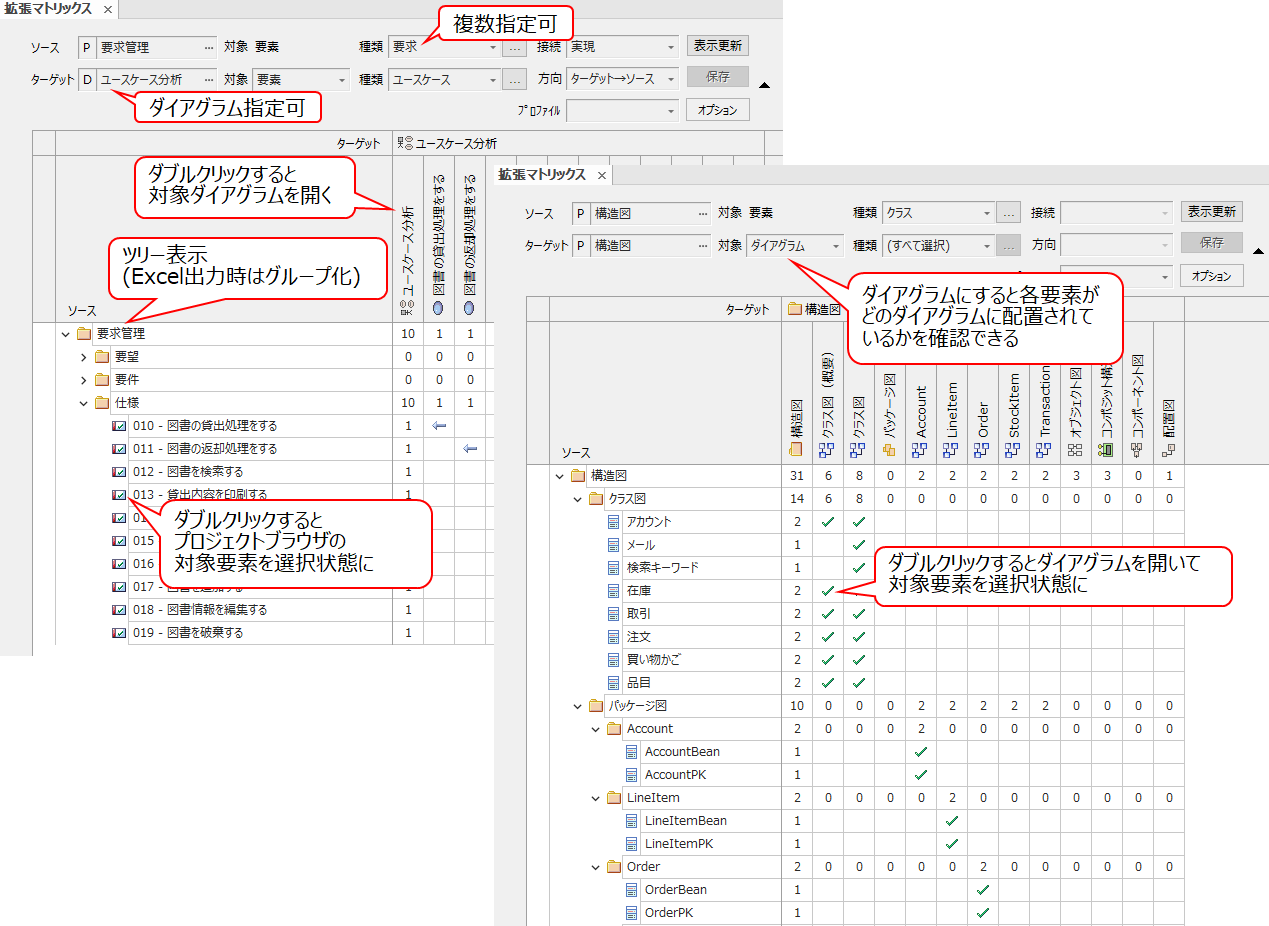
�����ł͈ȉ��̓��e�ɂ��Ă��Љ�܂��B
- ����
- �N�����@
- �������
- �}�g���b�N�X�\��
- �ڑ��̂��낢��ȕ\��
- �V���[�g�J�b�g�v�f�̗��p�ƃ}�g���b�N�X�摜�o��
- �}�g���b�N�X�̃t�@�C���o��
- �v���t�@�C���̃G�N�X�|�[�g�E�C���|�[�g
- �Ǝ��̕\���`��
- �}�g���b�N�X�̊g��E�k��
- �I�v�V�����ݒ�
- ���������̎�ޕ\���̃J�X�^�}�C�Y
(�v�f�E�ڑ��E�_�C�A�O�����̎�ނ̒lj��E�폜�E���בւ��E�\�����ύX) - �A�h�C���̃C���X�g�[���E�A���C���X�g�[��
- �����[�X����
����
Enterprise Architect�W���̊W�}�g���b�N�X�@�\�ł͎����ł��Ȃ��A�ȉ��̂悤�ȕ\���E�@�\���܂܂�܂��B
����E����
- ���f���u���E�U����p�b�P�[�W���}�g���b�N�X���ɒ��ڃh���b�O���h���b�v
- �����ΏۂƂ��ă_�C�A�O�������w��
- �v�f�̖��O�E�X�e���I�^�C�v�E�^�O�t���l�������w��
- �v�f�E�ڑ��̎�ނ��w��
�\��
- �c���[�\��(�\�[�X���̂݁B�������^�[�Q�b�g�����K�w��������\��)
- �v�f���z�u����Ă���_�C�A�O�����̊m�F�@���\����͂�����
- �v�f�̕��ގq�Ɨv�f���ɔz�u����Ă���v�f�̊W��\���@���\����͂�����
- 2�ڑ���̗v�f�̊W��\���@���\����͂�����
- �����w��ɂ��s�E��̐F�t��
���̑�
- �\�[�X�E�^�[�Q�b�g�̕\�����ڂ���A�Y���̃p�b�P�[�W�E�v�f�E�_�C�A�O�����փW�����v
- �}�g���b�N�X�摜��t���h�L�������g�ɏo��
- �����w�肵�����v�f�E�ڑ��E�_�C�A�O�����̎�ނ�ini�t�@�C���Œlj��E�폜�E���בւ�
- Excel�ERtf�EHtml�Ȃǂ̃t�@�C���o��
�N�����@
�A�h�C�����C���X�g�[����A�N�����@��2����܂��B
- ���{������N��
- �R���e�L�X�g���j���[����N��
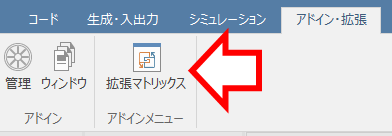
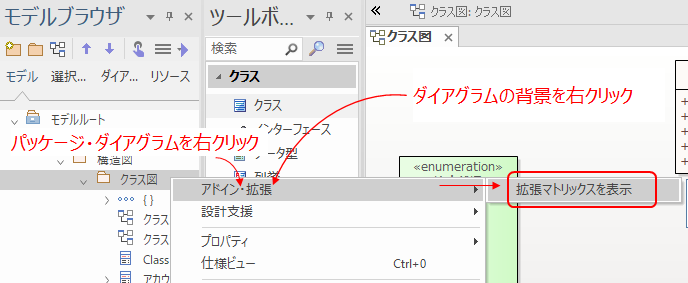
���Y�p�b�P�[�W�E�_�C�A�O�����������ΏۂƂ����g���}�g���b�N�X��ʂ��\������܂��B
�^�[�Q�b�g�̕\���Ώۂ́u�v�f�v�A�ڑ��̕����́u�\�[�X���^�[�Q�b�g�v�ƂȂ�܂��B
�܂��A�}�g���b�N�X�\�����ʂɐڑ������݂���ꍇ�́A���Y�ڑ��݂̂��ڑ��̎�ނőI����ԂƂȂ�܂��B
�i�������A�ڑ��̎�ނɑ��݂��Ȃ��ڑ�������ꍇ�������܂��j
�A�h�C���̃_�E�����[�h�ɂ��܂��Ă���������������������B
�������
�}�g���b�N�X�Ƀf�[�^��\��������@��2����܂��B
- �����p�l���ŏ����w�肷�� (�ʏ�}�g���b�N�X)
- ���f���u���E�U����p�b�P�[�W���}�g���b�N�X���Ƀh���b�O���h���b�v���� (D&D�}�g���b�N�X)
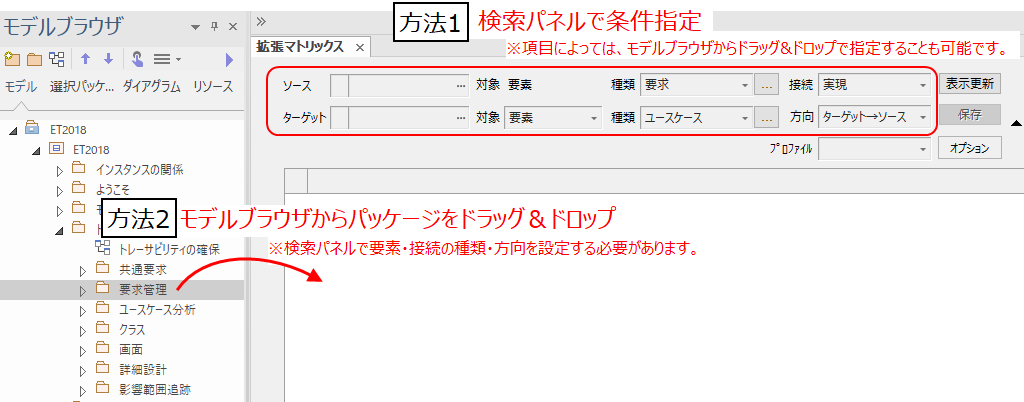
���@1(�ʏ�}�g���b�N�X) �� ���@2(D&D�}�g���b�N�X) �͕��p�ł��Ȃ����߁A
������@��r���ŕύX�����ꍇ�A�}�g���b�N�X���̕\���f�[�^�̓N���A����܂��B
�����p�l���AD&D�}�g���b�N�X�A�R���e�L�X�g���j���[�A�����̃}�g���b�N�X�\���ɂ��Ĉȉ��Ő������܂��B
�����p�l��
�}�g���b�N�X�\���������v�f�E�ڑ��̏������w�肵�܂��B���ڂɂ���ẮA���f���u���E�U����h���b�O&�h���b�v��
�w�肷�邱�Ƃ��\�ł��B(�I�v�V������L���ɂ���K�v������܂�)
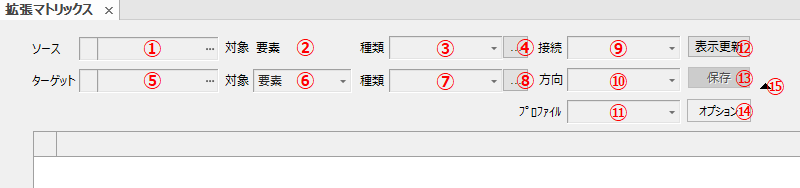
| # | ���� | �⑫���� | D&D �}�g���b�N�X |
|---|---|---|---|
| �\�[�X(�c��) | |||
| �@ | �����Ώ� |
|
���g�p |
| �A | �\���Ώ� |
|
�� |
| �B | �\���v�f�̎�� |
|
�� |
| �C | �\���v�f�̏ڍ� |
|
�� |
| �^�[�Q�b�g(����) | |||
| �D | �����Ώ� |
|
���g�p |
| �E | �\���Ώ� |
|
�u�v�f�v�̂� |
| �F | �\���v�f�̎�� |
|
�� |
| �G | �\���v�f�̏ڍ� |
|
�� |
| �H | �ڑ��̎�� |
|
�� |
| �I | �ڑ��̕��� |
|
�� |
| �J | �v���t�@�C�� |
|
�� |
| �K | �\���X�V |
|
�� |
| �L | �ۑ� |
|
�� |
| �M | �I�v�V���� |
|
�� |
| �N | �� |
|
�� |
��2:�u(���ׂĂ�I��)�v���w�肵���ꍇ�A���X�g�\������Ă��Ȃ���ނ͌����ΏۂƂ͂Ȃ�܂���B
�@�@���w��̏ꍇ�A���f����̂��ׂĂ̎�ނ������ΏۂƂȂ�܂��B�i�m�[�g�E�e�L�X�g�v�f�������j
�@�@�������A�}�g���b�N�X��ŕҏW�͂ł��܂���B
�����p�l�� - �v�f�̏ڍ�
�v�f�̎�ނ��Ƃɖ��O�E�X�e���I�^�C�v�E�^�O�t���l�̏������w�肵�܂��B(�\�[�X�E�^�[�Q�b�g���ꂼ��Ŏw��)

| # | ���� | �⑫���� |
|---|---|---|
| �@ | �������� |
|
| �A | �^�O�� |
|
| �B | ���� |
|
| �C | �l |
|
| �D | �R���e�L�X�g���j���[ |
|
| �E | �W�v�s��\�����Ȃ� |
|
| �F | �N���A |
|
�@�܂��A�u�\���v�f�̎�ށv�����w��̏ꍇ�A�u�v�f�̏ڍׁv��ʂ͗��p�ł��܂���B
�����p�l�� - 2�ڑ��̐ݒ�
�����p�l���Ń^�[�Q�b�g�̕\���Ώۂ��u2�ڑ��v�Ƃ��A�u2�ڑ��̐ݒ�v�{�^�����N���b�N�����
�u2�ڑ��̐ݒ�v��ʂ��\������܂��B
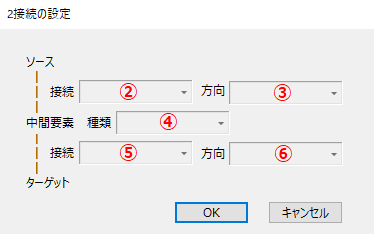
�@�\�[�X�ƃ^�[�Q�b�g�̊Ԃɂ��钆�ԗv�f�Ƃ̐ڑ��̎�ށE�����A���ԗv�f�̎�ނ��w�肵�܂��B
| # | ���� | �⑫���� |
|---|---|---|
| �@ | 2�ڑ��̐ݒ� |
|
| �A | �ڑ��̎�� (�\�[�X-���ԗv�f) |
|
| �B | �ڑ��̕��� (�\�[�X-���ԗv�f) |
|
| �C | ���ԗv�f�̎�� |
|
| �D | �ڑ��̎�� (���ԗv�f-�^�[�Q�b�g) |
|
| �E | �ڑ��̕��� (���ԗv�f-�^�[�Q�b�g) |
|
D&D�}�g���b�N�X
���f���u���E�U����p�b�P�[�W���}�g���b�N�X���Ƀh���b�O���h���b�v���܂��B
�����̃p�b�P�[�W���h���b�O���h���b�v���邱�ƂŁA�����̃p�b�P�[�W��\�����邱�Ƃ��ł��܂��B
�i�h���b�O���h���b�v��1�p�b�P�[�W���ƂɂȂ�܂��j
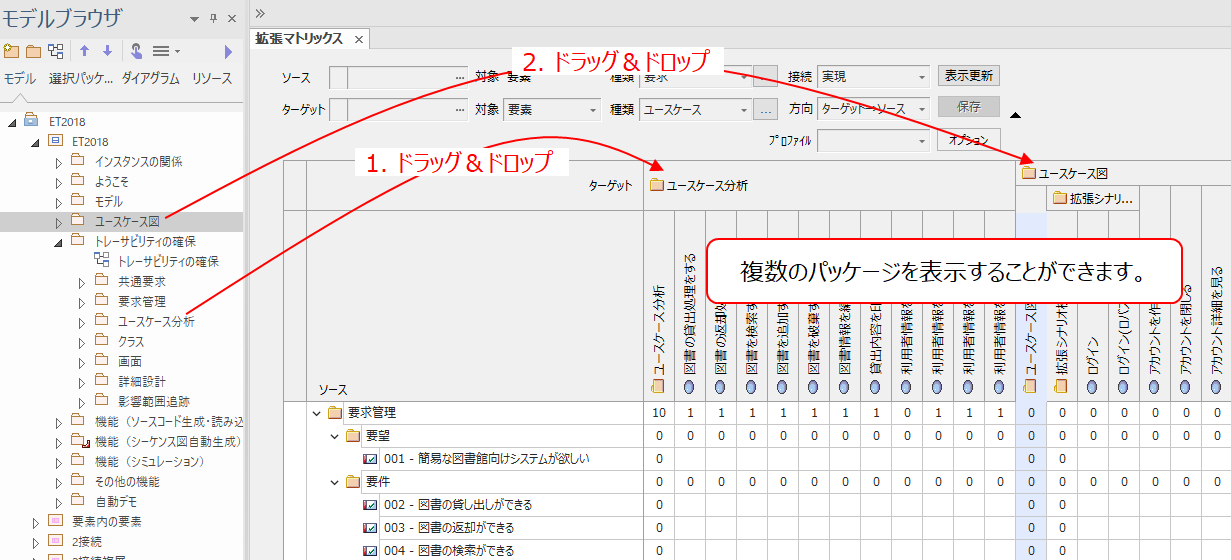
- �h���b�O���h���b�v�Ώۂ̓p�b�P�[�W�݂̂ƂȂ�܂��B
- �\���Ώۂ͗v�f�݂̂ƂȂ�܂��B
- �����p�l���ŗv�f�E�ڑ��̎�ށE�����̐ݒ肪�K�v�ł��B
- �h���b�v�����p�b�P�[�W���\�[�X�E�^�[�Q�b�g�ǂ���ɔ��f����邩�ɂ��ẮA�ȉ��̂Ƃ���ł��B
- �\���f�[�^�Ȃ��̏ꍇ�A�h���b�v�����ʒu���}�g���b�N�X���̍��[(�\�[�X)�Ə�[(�^�[�Q�b�g)�ŋ߂����ɔ��f����܂��B
- �\���f�[�^����̏ꍇ�A�c���[�邢�͗�w�b�_�Ƀh���b�v����ƒlj����f����܂��B
- �\���σp�b�P�[�W�Ɠ����p�b�P�[�W��e�E�q�p�b�P�[�W���h���b�v�����ꍇ�̓���́A�ȉ��̂Ƃ���ł��B
- �����p�b�P�[�W���h���b�v�����ꍇ�A�����z���ɔ�\���Ƃ������̂�����ĕ\�����܂��B
- �\���σp�b�P�[�W�̎q�p�b�P�[�W���h���b�v�����ꍇ�A�\���σp�b�P�[�W�̔z���Ƀh���b�v�����p�b�P�[�W���\������܂��B
- �\���σp�b�P�[�W�̐e�p�b�P�[�W���h���b�v�����ꍇ�A�e�p�b�P�[�W�̔z���ɕ\���σp�b�P�[�W���\������܂��B
�R���e�L�X�g���j���[
�}�g���b�N�X���ňȉ��̂悤�ȃR���e�L�X�g���j���[��\�����邱�Ƃ��ł��܂��B
�J���ꏊ�ɂ�胁�j���[�̓��e��I���ۂ��قȂ�܂��B
�܂��A�ʏ�}�g���b�N�X�ED&D�}�g���b�N�X�ɂ���Ă��قȂ�܂��B
�ʏ�}�g���b�N�X�̏ꍇ
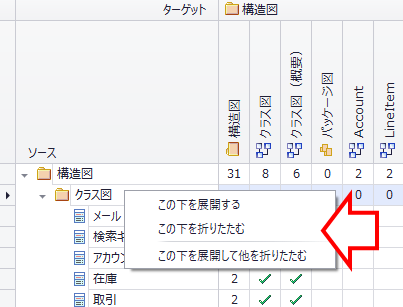
���W�������Ȃ��v�f�̕\���E��\�����ւ��邱�Ƃ��ł��܂��B(�\�[�X���̂�)
D&D�}�g���b�N�X�̏ꍇ

���s�����\���ɂ���ƁA��ʍX�V��v���t�@�C���ۑ������ꍇ����\�����ێ�����܂��B
�@�������A�ēx�\���ɐ�ւ��邱�Ƃ͂ł��܂���B�ēx�\���������ꍇ�́A
�@�V�K��D&D�}�g���b�N�X���쐬����K�v������܂��B
�ڑ��̃v���p�e�B�ҏW
�}�g���b�N�X��̐ڑ�������Z����Enter�L�[�������ƁA�ڑ��̃v���p�e�B��ʂ��\������A
�ꕔ�̍��ڂ�ҏW���邱�Ƃł��܂��B�i�ҏW�\���ځF�u���O�v�u�ʖ��v�u�m�[�g�v�j
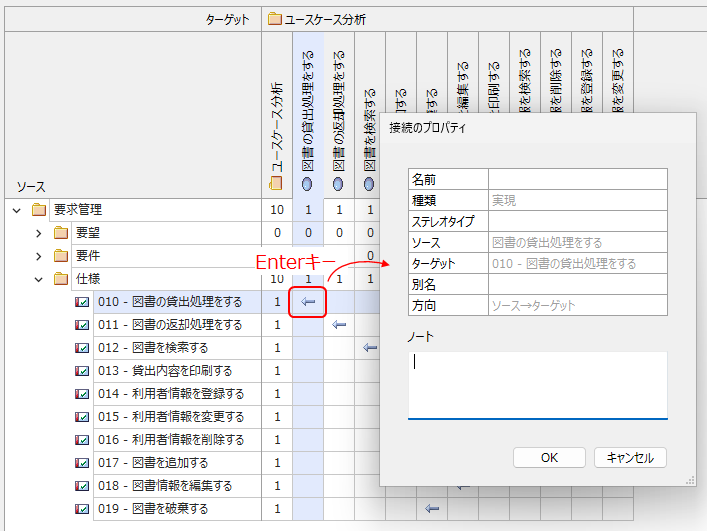
�����Y�Z���ɕ����̐ڑ�������ꍇ�A�v���p�e�B��ʂ͕\���ł��܂���B
�����̃}�g���b�N�X�\��
���Ɋg���}�g���b�N�X���J���Ă���Ƃ��ɁA�u�A�h�C���E�g���v���{�����́u�g���}�g���b�N�X�v���N���b�N�����
�V�����^�u�Ŋg���}�g���b�N�X��\�����邱�Ƃ��ł��܂��B�ȉ��A���L�����ł��B
- �ő�3�܂Ŋg���}�g���b�N�X��\���ł��܂��B
- �I�v�V���������̈ꕔ�́A�g���}�g���b�N�X�̃^�u���Ƃɕێ����A�v���t�@�C���ɂ��ۑ�����܂��B
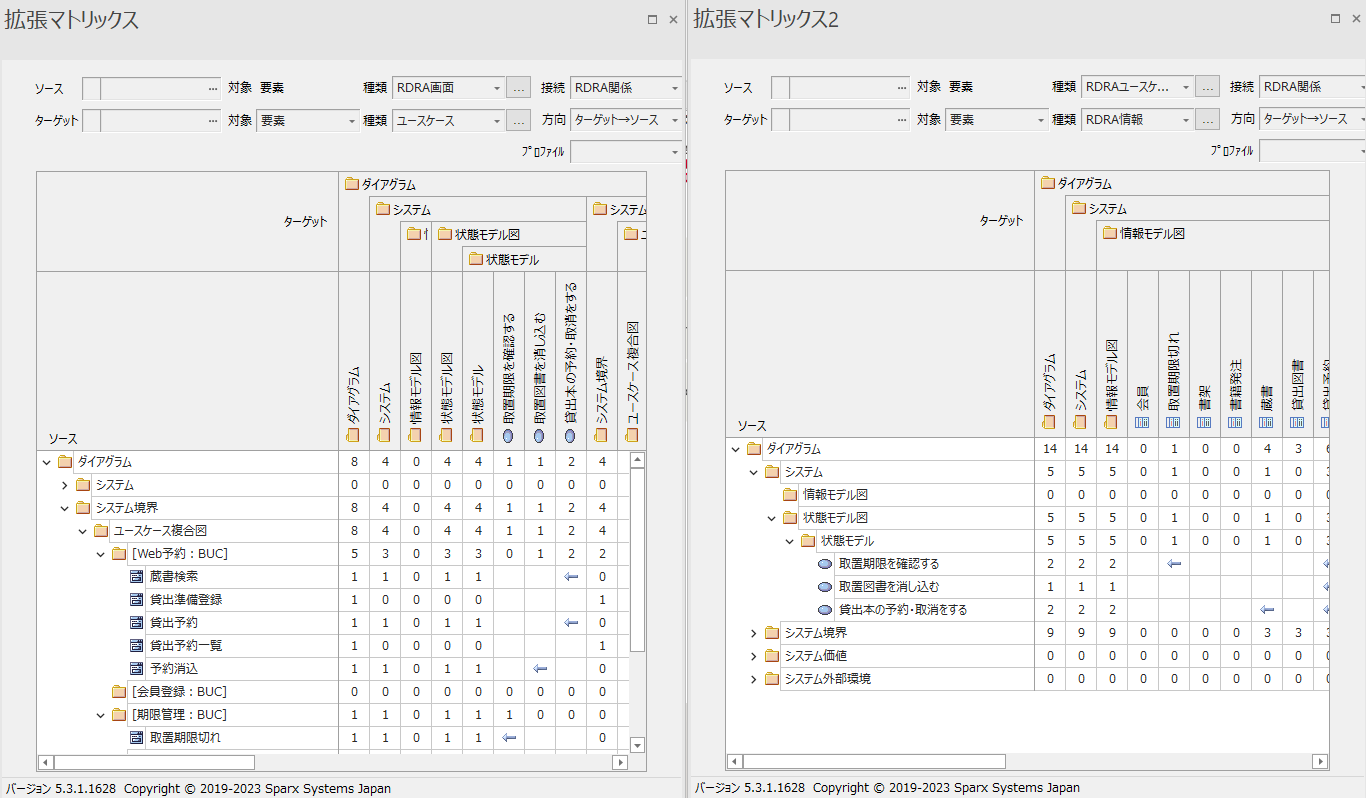
�}�g���b�N�X�\��
�\���\�ȏ������w�肳���Ǝ����I�Ɉȉ��̂悤�Ɍ������ʂ��}�g���b�N�X�ŕ\������܂��B
(�I�v�V�����ݒ�ɂ���Ă͕\���X�V�{�^�����N���b�N����K�v������܂�)
�\��������ύX����ƕύX�����\�������̌������ʂ��\������܂��B
�܂��A�\���X�V�{�^�����N���b�N����ƌ������ʂ��ŐV���ɍX�V���܂��B
�\���X�V���Ƀ}�g���b�N�X�̃\�[�X���̓c���[���W�J���ꂽ��Ԃŕ\������܂��B
�������A�p�b�P�[�W�̔z���ɗv�f���Ȃ��A�q�p�b�P�[�W�ȉ��ɂ��v�f���Ȃ��p�b�P�[�W��
�W�J���Ȃ���Ԃŕ\�����A�v�f�ɒ��ڂ��₷���悤�ɂȂ��Ă��܂��B
�v�f�̕��я��́A�f�t�H���g�ł̓��f���u���E�U��̕\���Ɠ����ł��B
(������API�Ő��m�ȕ��я����擾�ł��Ȃ��ꍇ�́A���O���ɕ\�����Ă��܂��B
���я����擾�ł��Ȃ����R�ɂ��܂��Ă����������������������B)
�ȉ��Ƀ}�g���b�N�X�\��������Љ�܂��B
�p�b�P�[�W���ƃ_�C�A�O������̗v�f�̊W
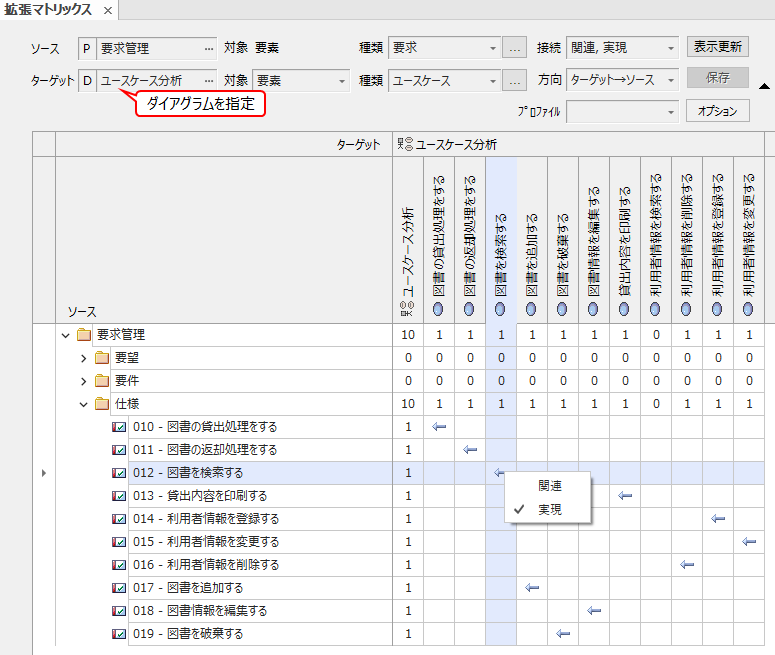
�ڑ��̒lj��E�폜
�ڑ��̒lj��E�폜�͑ΏۃZ���ňȉ������ꂩ�̕��@�ōs�Ȃ��܂��B
�E�_�u���N���b�N����(��1)
�E�X�y�[�X�L�[������(��1)
�E�E�N���b�N�ŕ\�������R���e�L�X�g���j���[���I������(��}�Q��)
�lj����͖��A�C�R�����\������A�폜���͖��A�C�R���������܂��B��Ƃ��I��������ۑ��{�^�����N���b�N����ƃ��f���ɕۑ�����܂��B�ڑ��̕����������w�肳��Ă���ꍇ�A�ڑ��̒lj��E�폜�͂ł��܂���B
��1: �ڑ��̎�ނ�1�w�肳��Ă���ꍇ�ɗ��p�ł��܂��B
�_�C�A�O�����E�v�f�փW�����v
�\�[�X�E�^�[�Q�b�g�̃_�C�A�O�����E�v�f���_�u���N���b�N����ƁA�Ώۃ_�C�A�O�������J������A�_�C�A�O�����゠�邢�̓��f���u���E�U��̑Ώۗv�f��I����Ԃɂ��܂��B
�p�b�P�[�W���̗v�f�̊W
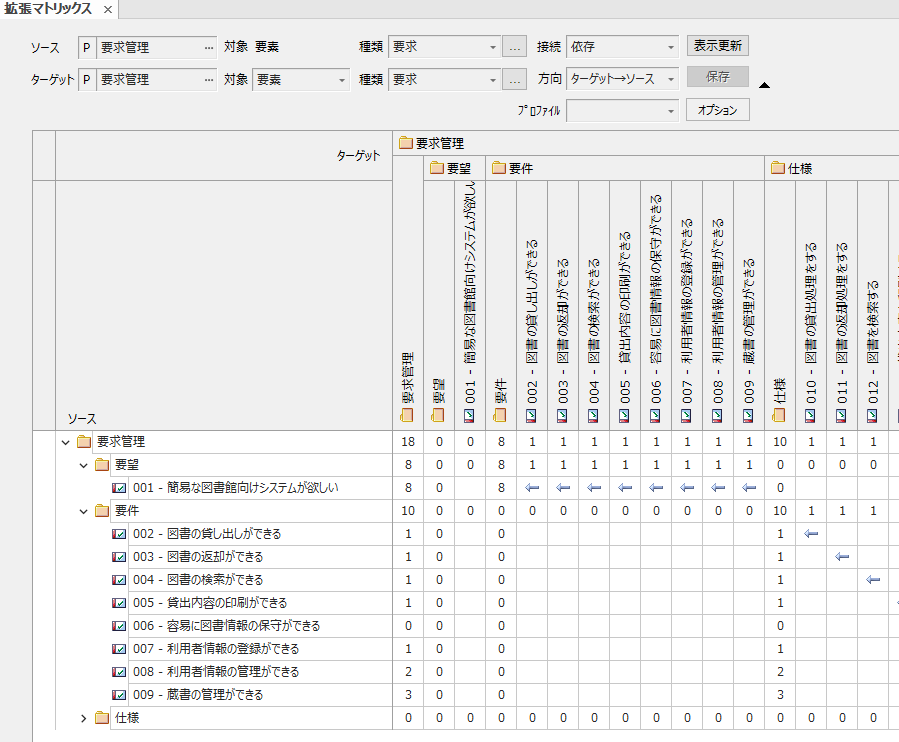
�I�v�V�����w��Ń^�[�Q�b�g���Ɏq�p�b�P�[�W�ȉ��̗v�f��\���ł��܂��B
�������A��}�Ɠ����悤�ɂ��ׂĂ̗v�f�������K�w�ŕ\������܂��B
�v�f���z�u����Ă���_�C�A�O�����̊m�F

�I�v�V�����w��Ń^�[�Q�b�g���Ɏq�p�b�P�[�W�ȉ��̃_�C�A�O������\���ł��܂��B
�������A��}�Ɠ����悤�ɂ��ׂẴ_�C�A�O�����������K�w�ŕ\������܂��B
���}�̂悤�ɕ��ގq�Ƃ��Ă̗��p���m�F�ł��܂��B
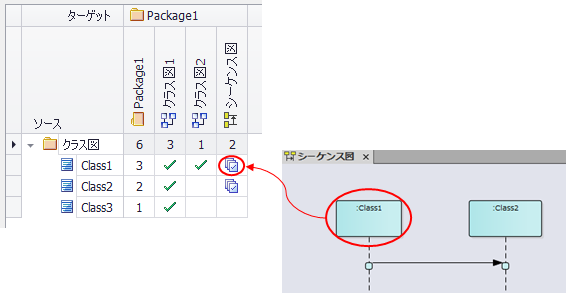
�p�b�P�[�W��v�f�Ƃ��ĕ\��
�p�b�P�[�W�̍s�E��ɂ͐ڑ��̏W�v�l���\������܂����A���}�̂悤�Ƀp�b�P�[�W��v�f�Ƃ��ĕ\��������A�ڑ���lj��E�폜������ł��܂��B
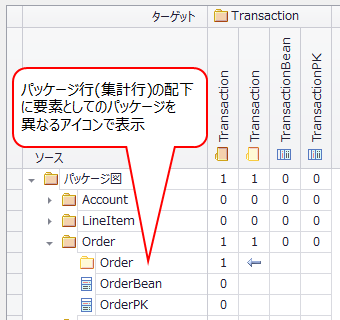
��}�̂悤�Ƀp�b�P�[�W��v�f�Ƃ��ĕ\���������ꍇ�Aini�t�@�C���̕ҏW���K�v�ł��B�ҏW���@�ɂ��܂��Ă���������������������B
�v�f�̕��ގq�Ɨv�f���ɔz�u����Ă���v�f�̊W
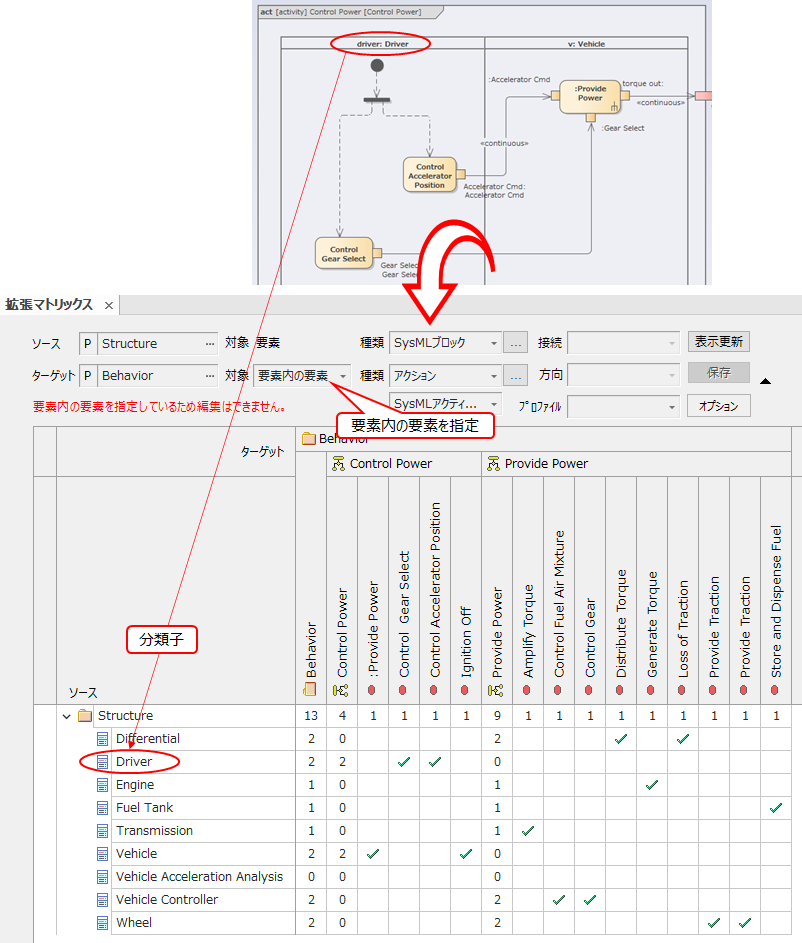
�^�[�Q�b�g���͗v�f���ɔz�u���ꂽ�v�f�݂̂��\������܂��B(��}�ł̓��[�����ɔz�u���ꂽ�v�f)
2�ڑ���̗v�f�̊W

�֘A���F�W���}�b�v��\�ŕ\���E�o�͂���A�h�C�����������܂��B�ڍׂ́u���̑��v���������������B
�����̃}�g���b�N�X�ŕ\��
�����̃}�g���b�N�X��\�����邱�Ƃ��ł��܂��B���Ƃ��A���}�̂悤��2�ڑ���̗v�f�Ƃ̊W���A1�ڑ����Ƃɓ����Ƀ}�g���b�N�X�\�����邱�Ƃ��ł��܂��B

�\�����@�ɂ��܂��Ă���������������������B
�֘A���F�W���}�b�v��\�ŕ\���E�o�͂���A�h�C�����������܂��B�ڍׂ́u���̑��v���������������B
�ڑ��̂��낢��ȕ\��
�����ڑ��̕\��
�ڑ��̎�ނ̏����w�肪2~3�̏ꍇ�A�Z���ɕ\�����������ނ��ƂɐF�������A�}����\�����܂��B
�܂��A1�̃Z���ɕ����̐ڑ�������ꍇ�A�����ƕ��������\�����܂��B
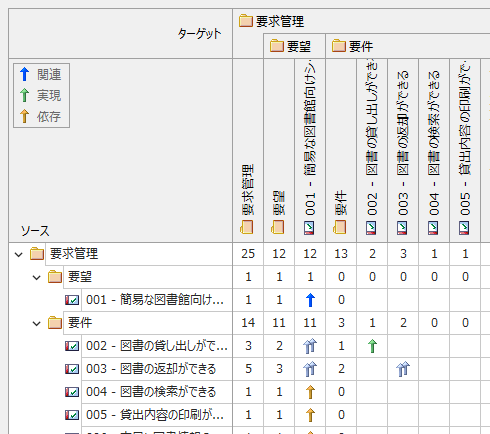
���}��͏o�̓t�@�C���ɂ͔��f����܂���B
�q�v�f�ɐڑ������e�v�f�ɕ\��
�q�v�f�ɐڑ������邱�Ƃ�e�v�f�ɔ����ŕ\�����邱�Ƃ��ł��܂��B(�I�v�V�����𗘗p)
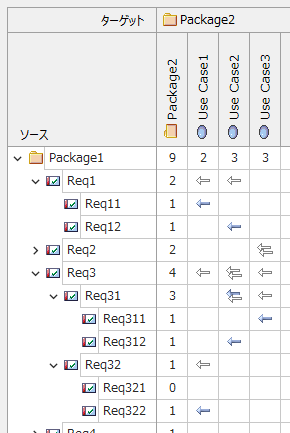
�������Ɋւ������Excel�ECSV�t�@�C���ɂ͔��f����܂���B
�V���[�g�J�b�g�v�f�̗��p�ƃ}�g���b�N�X�摜�o��
�V���[�g�J�b�g�v�f�̗��p
�v���t�@�C�����w�肵���V���[�g�J�b�g�v�f���p�b�P�[�W��_�C�A�O�����ɍ쐬���邱�Ƃł��܂��B
���Ƃ��A�_�C�A�O�����ɔz�u�����V���[�g�J�b�g�v�f���_�u���N���b�N����ƁA�w�肳�ꂽ�v���t�@�C����
�g���}�g���b�N�X��ʂ�\�����邱�Ƃ��ł��܂��B
�V���[�g�J�b�g�v�f�̍쐬
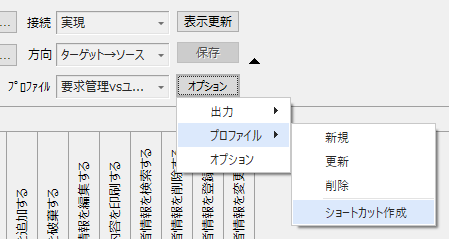
�V���[�g�J�b�g�v�f����}�g���b�N�X�̕\��
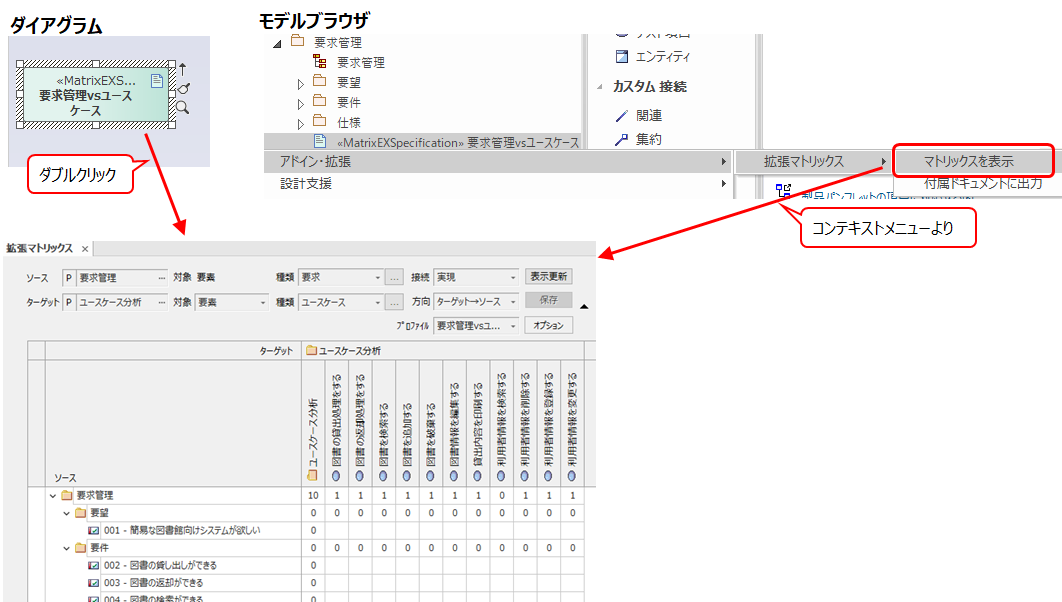
�V���[�g�J�b�g�v�f�Ƀ}�g���b�N�X�摜���o��
��L�ō쐬�����V���[�g�J�b�g�v�f�̕t���h�L�������g�Ƀ}�g���b�N�X�摜���o�͂��邱�Ƃł��܂��B
�t���h�L�������g�ɏo�͂����}�g���b�N�X�摜�́AEA�W���̃h�L�������g�����ŏo�͂��邱�Ƃ��ł��܂��B
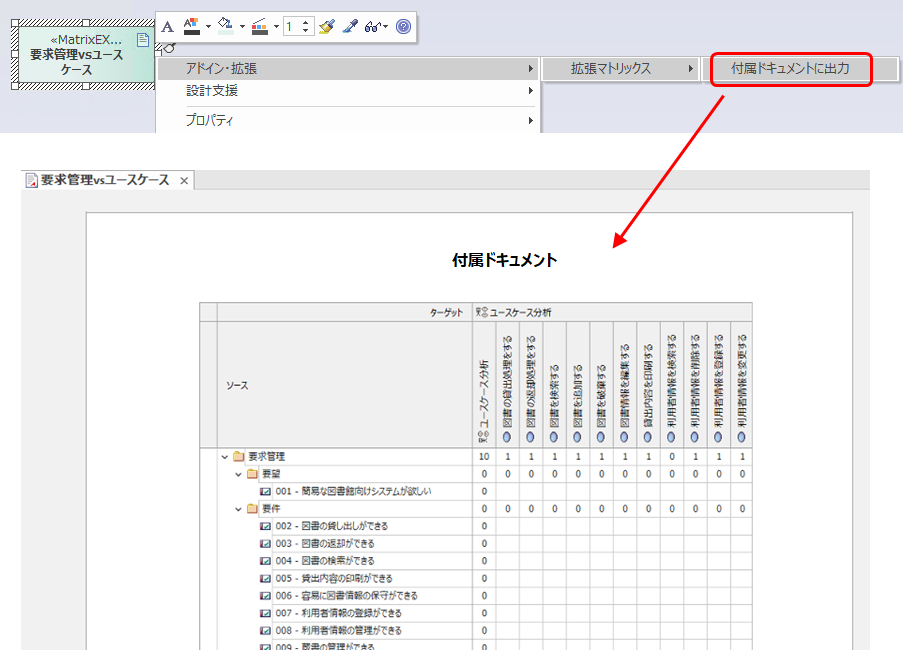
�}�g���b�N�X�̃t�@�C���o��
�\�������}�g���b�N�X�̓��e���AExcel�ERtf�EHtml�Ȃǂ̃t�@�C���ɏo�͂��邱�Ƃ��ł��܂��BExcel�ECSV�ŏo�͂���ꍇ�́A�}�g���b�N�X���̋Z���i�W�������Ȃ��j���A���邢�̓[���̂ǂ���ŏo�͂��邩�ݒ肷�邱�Ƃ��ł��܂��B

�v���t�@�C���̃G�N�X�|�[�g�E�C���|�[�g
�v���t�@�C���̃G�N�X�|�[�g�E�C���|�[�g�́A�O�q���V���[�g�J�b�g�v�f��XMI�o�́E���͂ōs�Ȃ��܂��B
XMI���͂ō쐬���ꂽ�V���[�g�J�b�g�v�f���_�u���N���b�N����ƁA�v���t�@�C�����쐬����Ċg���}�g���b�N�X��ʂɐݒ���e���\������܂��B
�����V���[�g�J�b�g�v�f�Ɠ����̃v���t�@�C�������ɑ��݂��Ă���ꍇ�́A�����v���t�@�C���𗘗p���܂��B
�Ǝ��̕\���`��
�Z���̖��\����CRUD�̂悤�ȓƎ��̕\���`���ŕ\���E�ҏW���邱�Ƃ��ł��܂��B
����ɂ��ڑ��̑��݂����łȂ��A�ڑ��̒lj������\�����邱�Ƃ��ł��܂��B
���^�[�Q�b�g�\���Ώہu�v�f�v�̏ꍇ�̂ݕ\���ł��܂��B
���I�v�V�����ݒ�ɂ���Ă͕\���ł��Ȃ��P�[�X������܂��B
���{�@�\��EA�W���̊W�}�g���b�N�X�́u�\���v�ƌ݊���������܂��B
CRUD�\����
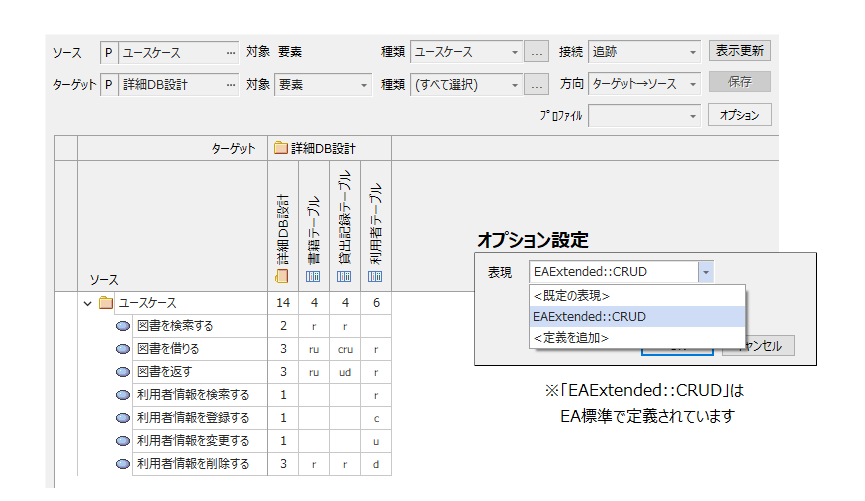
�Ǝ��\���̕ҏW���@
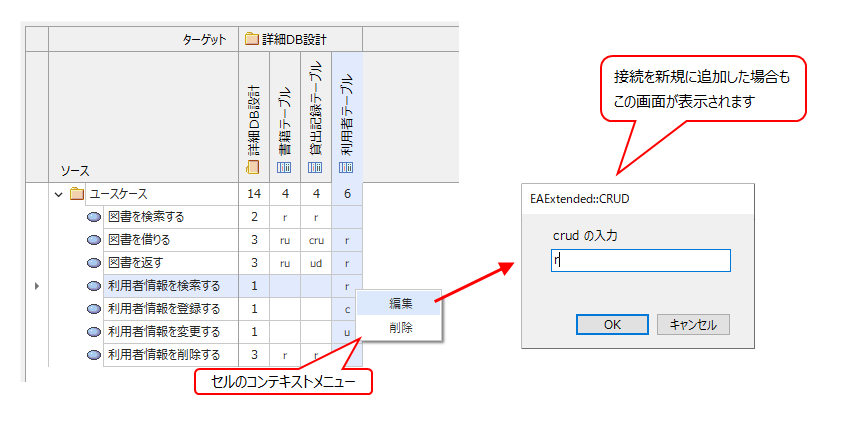
�Ǝ��\���̒lj����@
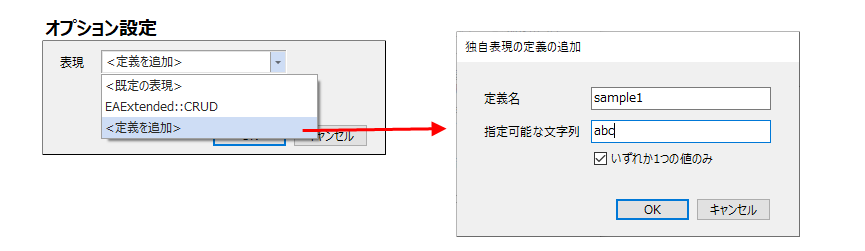
�}�g���b�N�X�̊g��E�k��
�}�g���b�N�X����Ctrl�L�[�������Ȃ���}�E�X�z�C�[���𑀍삷��ƁA�}�g���b�N�X���g��E�k�����邱�Ƃ��ł��܂��B
�܂��A�R���e�L�X�g���j���[���猳�̏�Ԃɖ߂����Ƃ��ł��܂��B
���g��E�k�����Ă���ꍇ�̂݃R���e�L�X�g���j���[�ɕ\������܂��B
���}�g���b�N�X��ҏW���A���邢�́AD&D�}�g���b�N�X�A�̏ꍇ�͊g��E�k�����邱�Ƃ͂ł��܂���B
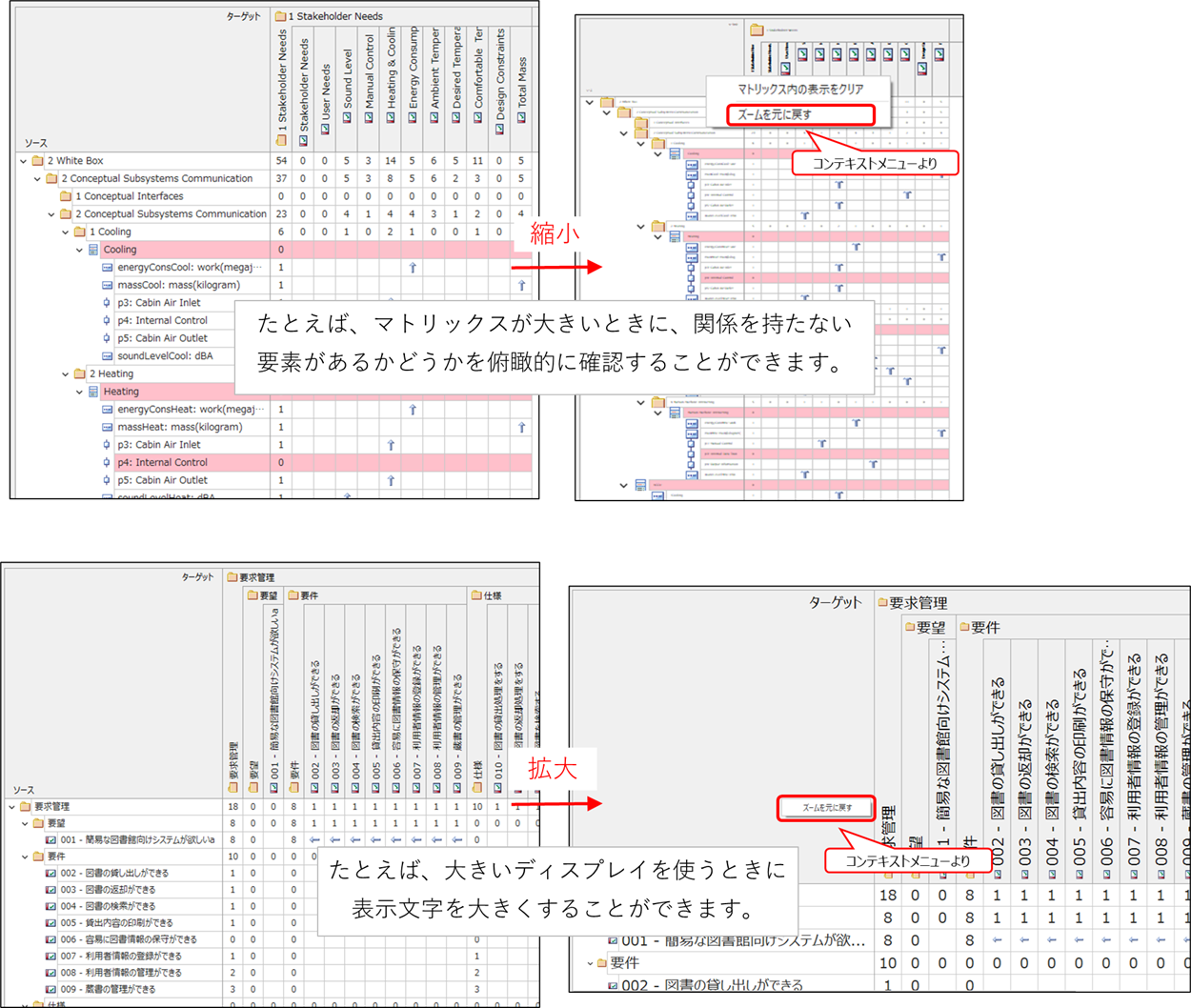
�I�v�V�����ݒ�
�u�I�v�V�����v�{�^�� > �I�v�V�����@�̑���ňȉ��̃I�v�V�����ݒ��ʂ��J�����Ƃ��ł��܂��B
�ʁE���ʍ��ڂ̈�����A�I�v�V�������ڂ��Ƃ̐��������ɂ��ẮA�ȉ����������������B
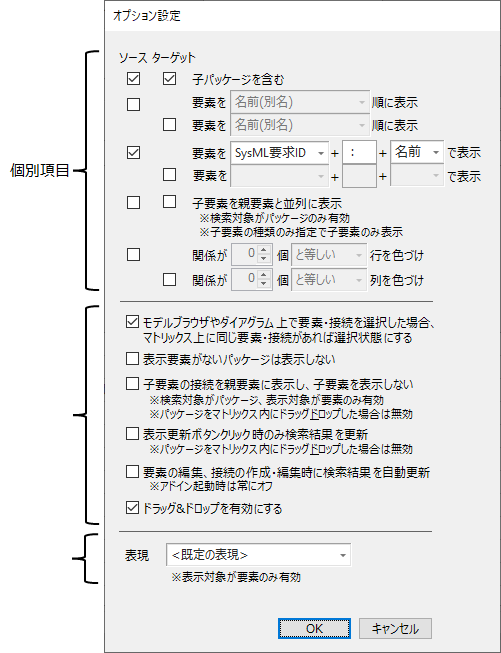
�@���������F
�@�@�����Ώۂ��p�b�P�[�W�̏ꍇ�̂ݗL��
�@�@�q�v�f�̎�ނ̂ݎw��Ŏq�v�f�̂ݕ\��
�@�@���̃I�v�V�����ɂ��ݒ�s�̏ꍇ����
�@�A�\�[�X���̂ݗL��
�@�@�\���Ώۂ��v�f�A������1�̏ꍇ�̂ݗL��
�@�@���̃I�v�V�����ɂ��ݒ�s�̏ꍇ����
�@�B�����Ώۂ��p�b�P�[�W�A�\���Ώۂ��v�f�̏ꍇ�̂ݗL��
�@�@�}�g���b�N�X���Ƀh���b�O&�h���b�v���Ă���ꍇ�͖���
�@�@���̃I�v�V�����ɂ��ݒ�s�̏ꍇ����
�@�C�ݒ�\�͈͂̓c�[���`�b�v�ŕ\��
�@�D�}�g���b�N�X���Ƀh���b�O&�h���b�v�����ꍇ�͖���
�@�E�A�h�C���N�����͏�ɃI�t
�@�F�\���Ώۂ��v�f�̏ꍇ�̂ݗL��
�@�@���̃I�v�V�����ɂ��ݒ�s�̏ꍇ����
�ʁE���ʍ��ڂɂ��āF
- �ʍ��ڂ́A�g���}�g���b�N�X�̃^�u���Ƃɕێ�����܂��B�܂��A�v���t�@�C���ɕۑ����邱�Ƃ��ł��܂��B
- ���ʍ��ڂ́AEA�ɑ���1�ێ�����܂��B�v���t�@�C���ɕۑ����邱�Ƃ͂ł��܂���B
- �A�h�C���I�����́A�ʍ��ڂ͍Ō�̌����ŗ��p�������e���ێ�����܂��B���ʍ��ڂ͈ꕔ�������A�ێ�����܂��B
�@���u�v�f�̕ҏW�A�ڑ��̍쐬�E�ҏW���Ɍ������ʂ������X�V�v�͏����B - �A�h�C���N�����́A���O�̃A�h�C���I�����ɕێ����Ă�����e��ǂݍ��݂܂��B
SysML 1.5 �v��ID�̕\����
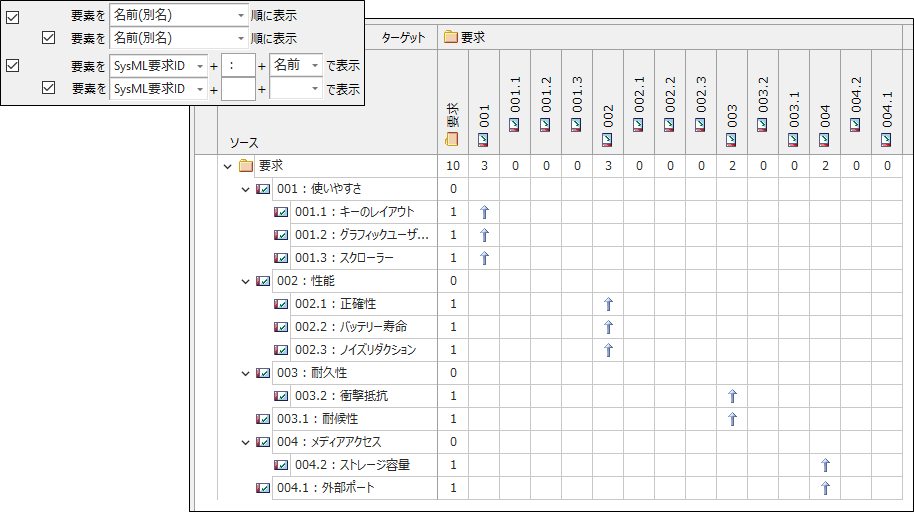
USDM�ԍ��̕\����
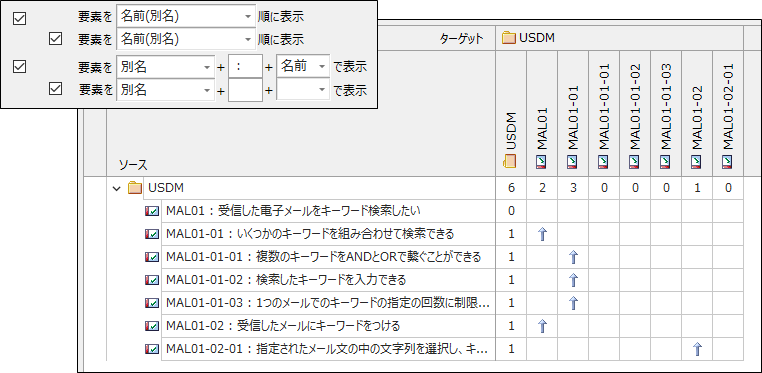
���������̎�ޕ\���̃J�X�^�}�C�Y
(�v�f�E�ڑ��E�_�C�A�O�����̎�ނ̒lj��E�폜�E���בւ��E�\�����ύX)
���������Ƃ��đI���ł���v�f�E�ڑ��E�_�C�A�O�����̎�ނ́A�ȉ��̂悤��ini�t�@�C���Őݒ肵�Ă��܂��B
����ini�t�@�C����ҏW���邱�ƂŁA�I���ł����ނ̒lj��E�폜�E���בւ��E�\�����ύX���s�Ȃ����Ƃ��ł��܂��B

����L��MatrixEX_Default.ini�͐����̕X��A������Ԃ���ҏW���Ă��܂��B
���擪�s���珇�Ԃɉ�ʂ̗v�f�E�ڑ��E�_�C�A�O�����̎�ނɕ\������܂��B
��L�̂悤��ini�t�@�C����1�s���ƂɃJ���}����4���ڂ�ݒ肵�܂��B�i����1,����2,����3,����4�j
�e���ڂ̐ݒ���e�͈ȉ��̂Ƃ���ł��B�v���t�@�C�����̎w����@�Ȃǂ��܂߁A��L��ƍ��킹�Ă��m�F���������B
| ����1 | ����2 | ����3 | ����4 |
|---|---|---|---|
| �v�f | <�\����> |
|
|
| �ڑ� | <�\����> |
|
|
| �_�C�A�O���� | <�\����> |
|
|
ini�t�@�C���̕ҏW���@
- EA���N�����Ă���A�I�����܂��B
- EA�̃C���X�g�[���t�H���_�ɂ��� MatrixEX_Default.ini ���h�L�������g�t�H���_�ɃR�s�[���܂��B
- �h�L�������g�t�H���_�̗�: C:\Users\<���[�U�[��>\Documents
- �t�@�C������ύX�������ꍇ�́AMatrixEX_*.ini �Ƃ��܂��B(*�͔C�ӂ̕�����)
- EA�̃C���X�g�[���t�H���_�ɂ��� MatrixEX_Default.ini �́A�A�h�C�����C���X�g�[������Ə�ɏ㏑������܂��B���̂��߁A�K���h�L�������g�t�H���_��ini�t�@�C����z�u���A�ҏW���Ă��������B
- �R�s�[����ini�t�@�C������L���Q�l�ɕҏW���܂��B
- EA���N�����A�g���}�g���b�N�X��ʏ�Őݒ���e�����f����Ă���m�F���܂��B
���L����
- �A�h�C�����C���X�g�[������ƁAEA�̃C���X�g�[���t�H���_�ɏ�����Ԃ�ini�t�@�C�� (MatrixEX_Default.ini) ���z�u����܂��B������Ԃł́A�����UML�̎�ށASysML�̎�ނ݂̂��ݒ肳��Ă��܂��B(�_�C�A�O�����͂��̑�������)
- ������ԂɂȂ���ނ�lj�����ꍇ�A�T���v�����_�E�����[�h�t�@�C����sample�t�H���_�z���� MatrixEX_Sample.ini �ɂ���܂��B
- EA���N�������Ƃ��ɁA�h�L�������g�t�H���_��ini�t�@�C���̓��e�����f����܂��B�h�L�������g�t�H���_��ini�t�@�C�����Ȃ���AEA�̃C���X�g�[���t�H���_�ɂ���ini�t�@�C���̓��e�����f����܂��B
- �h�L�������g�t�H���_��ini�t�@�C���������z�u����Ă���ꍇ�́A�G���[�ƂȂ�܂��B
- �v�f�E�ڑ��E�_�C�A�O�����̎�ނɂ���
- �u(���ׂĂ�I��)�v���w�肵���ꍇ�A���X�g�\������Ă��Ȃ���ނ͌����ΏۂƂ͂Ȃ�܂���B�iini�t�@�C���ɋL�ڂ��ꂽ��ނ݂̂������ΏۂƂȂ�܂��j
- ���w��̏ꍇ�A���f����̂��ׂĂ̎�ނ������ΏۂƂȂ�܂��B
- �p�b�P�[�W��v�f�Ƃ��ĕ\���������ꍇ�́A�_�E�����[�h�t�@�C����sample�t�H���_�ɂ��� MatrixEX_Sample.ini �ɏ�����Ă���v�f�̃p�b�P�[�W�̍s���A�ǂݍ��ݑΏۂƂȂ�ini�t�@�C���ɃR�s�[���y�[�X�g���Ă��������B�����Ώۂ��p�b�P�[�W�̏ꍇ�̂݁A�p�b�P�[�W���v�f�Ƃ��ă}�g���b�N�X�ɕ\������܂��B���A���̕ύX���s�Ȃ��Ă���ʂ̗v�f�̎�ނɃp�b�P�[�W�͕\������܂���̂ł����ӂ��������B
- EA�̃o�O��������邽�߁Aini�t�@�C���Łu�ڑ�,�ǐ�,Abstraction,EAUML::trace�v��ݒ肵�A��ʂ̏����Łu�ǐՁv���w�肵���ꍇ�ɁA�ڑ��̎�� = Dependency �����킹�Č������ʂƂ��ĕ\������܂��B�܂��A�������ʂ̕\����ɐڑ����쐬����ꍇ�́A�ڑ��̎�� = Abstraction �Ƃ��Đڑ����쐬����܂��B���Aini�t�@�C���Łu�ڑ�,�ǐ�,Dependency,EAUML::trace�v���ݒ肳��Ă���ꍇ�́A��L����͂���ini�t�@�C���Őݒ肳�ꂽ�ڑ��݂̂������Ƃ��ē��삵�܂��B
���p���Ă���ini�t�@�C�����ŐV�o�[�W�����ɂ�����@
���p���Ă���ini�t�@�C�����Â��ƁA�ȉ��̃��b�Z�[�W���\������邱�Ƃ�����܂��B
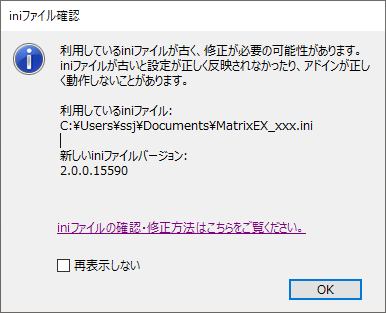
����͐V�����o�[�W�����̃A�h�C�����C���X�g�[�������Ƃ��ɁAini�t�@�C���̍X�V�����������Ƃ������Ă��܂��B
���p���Ă���ini�t�@�C�����Â��ƃA�h�C�������������삵�Ȃ����Ƃ����邽�߁A�ȉ��̎菇��ini�t�@�C����ҏW���Ă��������B
- EA���N�����Ă���A�I�����܂��B
- ini�t�@�C���̕ύX�������m�F���A�ȉ����Q�l�ɕK�v�ɉ����āA��L��ʂ́u���p���Ă���ini�t�@�C���v(A�Ƃ��܂�)��ҏW���܂��B
�E[�lj�]�̍s�𗘗p�������ꍇ�́AA�ɒlj����܂��B
�E[�ύX]�ɊY������s��A�ɂ���A�ύX�������Y���s���R�s�[���AA�̊Y���s�ɏ㏑���R�s�[���܂��B
�E[�폜]�ɊY������s��A�ɂ���A�폜�������ꍇ��A�̊Y���s���폜���܂��B - EA�̃C���X�g�[���t�H���_�ɂ��� MatrixEX_Default.ini ��1�s�ڂ��R�s�[���āAA��1�s�ڂ��㏑�����܂��B�i�o�[�W������L�ڂ��ꂢ�Ă�1�s�ڂ��X�V���܂��j
- EA���N�����܂��B
�A�h�C���̃C���X�g�[���E�A���C���X�g�[��
���̃A�h�C���𗘗p����ɂ́A�ȉ��̃����N����A�h�C���̃t�@�C�����_�E�����[�h���ĉ������B
�o�[�W���� 5.9.0 ���{��� (2025/04/14�X�V)
 addin_MatrixEX.zip (���{���)
addin_MatrixEX.zip (���{���)![]()
�C���X�g�[���E�A���C���X�g�[�����@��������������������B
Microsoft Edge�u���E�U�������p�̕���
�A�h�C����ZIP�t�@�C�����_�E�����[�h����ƁAMicrosoft Defender SmartScreen�@�\�ɂ��_�E�����[�h���ł��Ȃ�(�悤�Ɍ�����)�ꍇ������܂��B���̏ꍇ�ɂ́A������̃y�[�W�ɋL�ڂ̎菇�ʼn�������肢���܂��B
�����
- Enterprise Architect 15.0�ȍ~
- .NET�t���[�����[�N 4.7.2�ȍ~
���L����
- ���̃A�h�C���́A������Ԍ���A�h�C���ł��B
- �p��ł�����]�̂��q�l�́A�̔��S���܂����m�点���������B
�����[�X����
���̑�
- �֘A����A�h�C���Ƃ��Ĉȉ����������܂��B
- �g���[�T�r���e�B�}�b�v�A�h�C��
�@�v�f�Ԃ̊W���}�b�v�Ƃ��ĕ\�����܂��B - �g���[�T�r���e�B�\�o�̓A�h�C��
�@�w�肵�������ɍ��v����v�f����їv�f�Ԃ̐ڑ���T�����AExcel���邢�͕\�v�f�ŏo�͂��܂��B